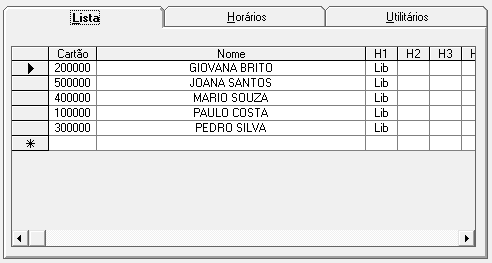Abaixo será realizado o procedimento de exportação dos dados presentes na Base do Gerenciador Rep para importação na base do Gerenciador de Inners.
Para funcionar, precisa ter sido realizada pelo menos uma Coleta das marcações presentes no Relógio(AFD).
Os dados que serão utilizados de exemplo para exportar são esses:
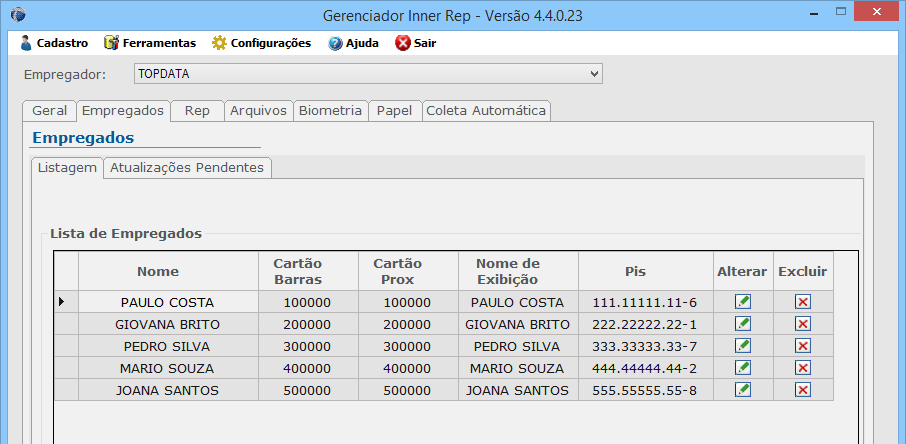
Primeiro no Gerenciador Rep clique no Menu Ferramentas > Exportar Arquivos:
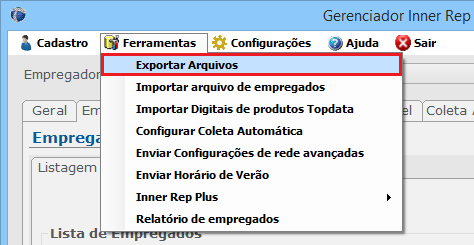
Escolher o REP. Deixe a opção “Por Período” desmarcada, assim o software vai consultar todo o AFD para gerar o arquivo de exportação.
Altere para o tipo “Customizado”, e na opção “Arquivo” > selecione o local que irá salvar o arquivo gerado:
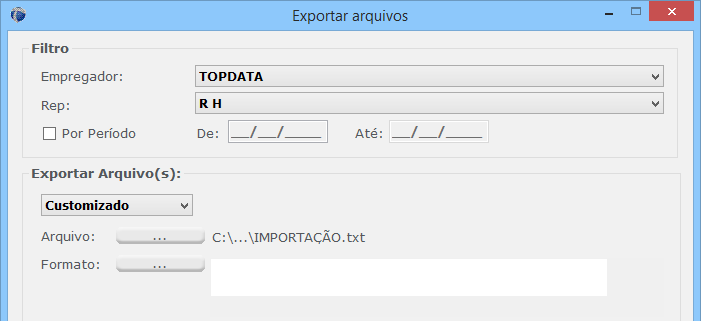
Em seguida clicar em Formato. A tela que abrirá será o local onde será configurado o arquivo exportado.Utilize o Layout de importação da lista do Gerenciador de Inners como base. O layout está em anexo a este artigo.
Selecione a opção “Proximidade” para que seja exportado o cartão. Automaticamente esta opção irá ser gerada com 16 dígitos. Depois selecione a opção “Nome”. Para esta opção será preciso informar quantos dígitos deseja exportar, que no caso do Layout do Gerenciador de Inners são 40 dígitos:
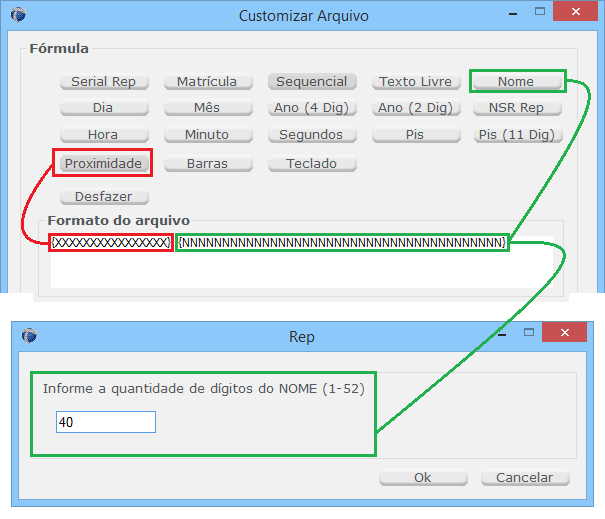
Também será incluído um Texto Livre. Este texto Livre irá conter o horário e o tipo de acesso do empregado. No exemplo utilizamos 00010, que é o acesso Liberado. Podem ser utilizadas outras opções, como 00100(Liberado pelo horário 001) ou 00001(Bloqueado):
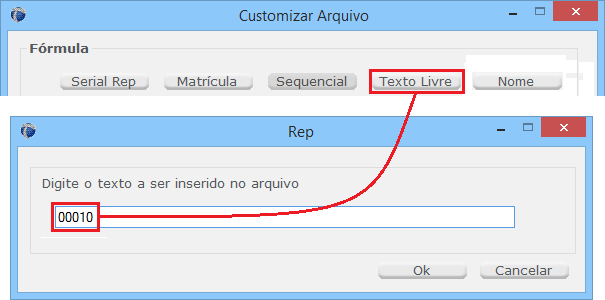
Feito isso, será gerada a seguinte linha de exportação:
{XXXXXXXXXXXXXXXX}{NNNNNNNNNNNNNNNNNNNNNNNNNNNNNNNNNNNNNNNNNNNNNNNN}[00010]
Então pode ser Exportado o arquivo customizado:
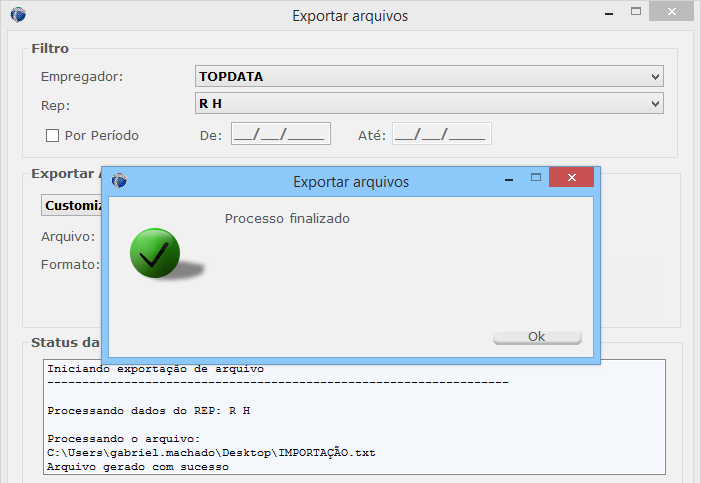
Irá gerar um layout parecido com o do arquivo de texto abaixo:
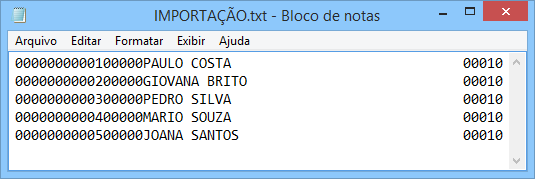
Após exportar abra o Gerenciador de Inners, e na aba Lista > Utilitários > Vá em Importar Lista:
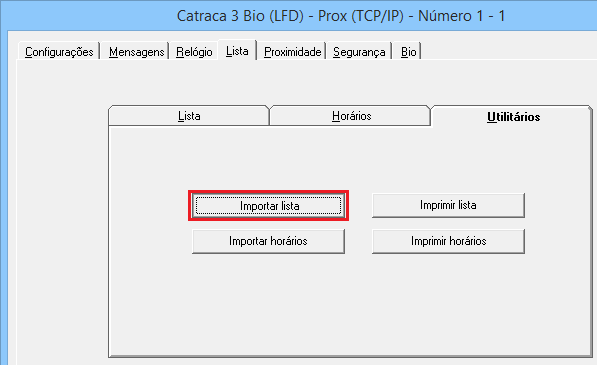
Selecione o arquivo no diretório configurado e importe. Mostrará a mensagem:
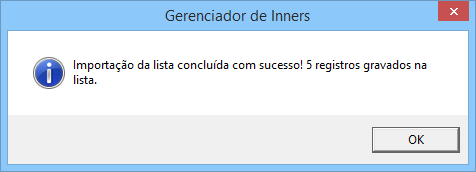
Retorne a aba Lista e valide se os empregados foram importados: