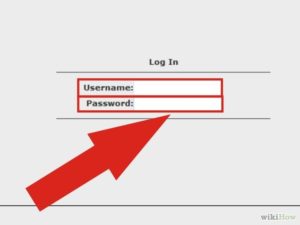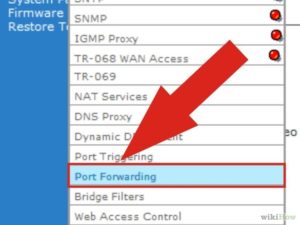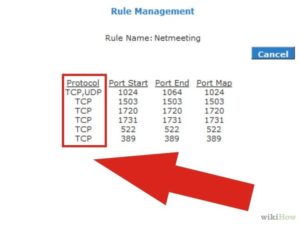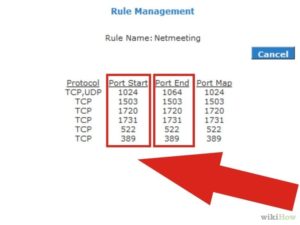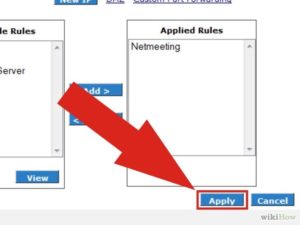1 Acesse o roteador pelo navegador da Internet.
Entre o endereço de IP do seu roteador na barra de endereços de um navegador da Internet. Isso irá abrir a página de configuração do seu roteador. Para a maioria dos roteadores, este número deve ser 192.168.0.1, 192.168.1.1, ou 192.168.2.1. Porém, se você deseja descobrir o IP, eis como fazer:
Abra o Prompt de Comando e digite ipconfig /all. O endereço de IP do roteador é geralmente o mesmo que Gateway Padrão.

2 Digite seu nome de usuário e senha.
Se você já configurou as definições do seu roteador antes, digite o nome de usuário e a senha que você escolheu antes. Se não, aqui estão alguns dos logins padrão mais comuns:
- Em roteadores Linksys, digite “admin” tanto para o nome de usuário (username) e senha.
- Em roteadores Netgear, digite “admin” para o nome de usuário (username) e “password” para a senha.
- Em outros roteadores, tente deixar o nome de usuário (username) em branco e digitar “admin” para a senha.
- Você pode visitar sites como RouterPasswords.com e inserir o modelo do seu roteador para descobrir a senha padrão.
3 Encontre a seção de Redirecionamento de Portas (Port Forwarding).
Cada roteador será levemente diferente. Os nomes mais comuns são Redirecionamento de Portas (Port Forwarding), Aplicativos (Applications), Jogos (Gaming), Servidores Virtuais (Virtual Servers). Se você não vir nenhuma destas opções ou algo similar, tente as Configurações Avançadas (Advanced Settings) e procure por uma subseção Redirecionamento de Portas (Port Forwarding).

4 Crie uma entrada personalizada.
Cada roteador tem uma forma levemente diferente de fazer isso, embora a informação necessária seja a mesma para qualquer roteador:
- Insira o nome do serviço. “Inner REP”, ou “Gerenciador REP” por exemplo.
- Escolha o tipo de serviço. As opções são TCP, UDP, ou ambos. Para o nosso caso selecione a opção TCP.
Escolha as portas que você deseja usar. Se você quiser usar apenas uma porta, insira o mesmo número em Início (Start) e Fim (End), por exemplo 51000. Se você deseja abrir um intervalo de portas (digamos, 5), você pode digitar 51000 em Início (Start) e 51004 em Fim (End).
- Escolha o endereço de IP interno para designar o redirecionamento da porta. Este pode ser o endereço de IP do computador executando o software Gerenciador ou o IP do Inner REP, dependendo do caso.
5 Salve suas configurações.
Você pode ter um botão Aplicar (Apply) ao invés de Salvar (Save). Você pode precisar reiniciar seu roteador para que as configurações tenham efeito.