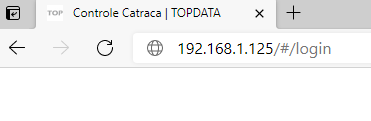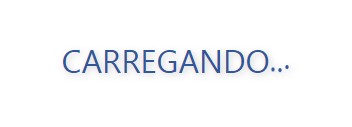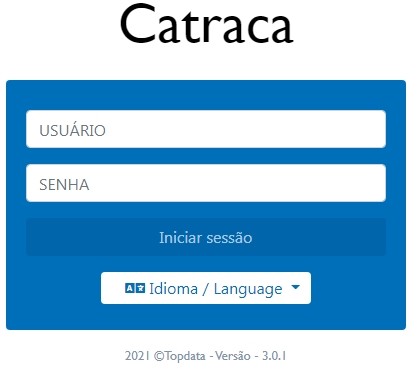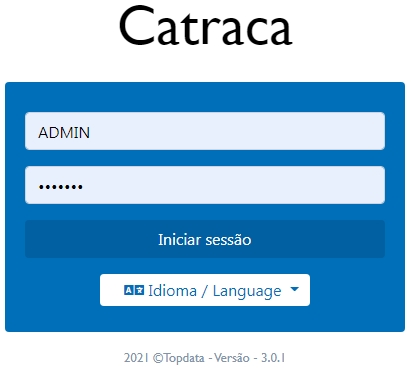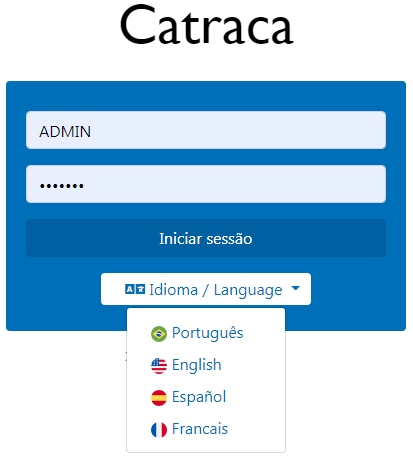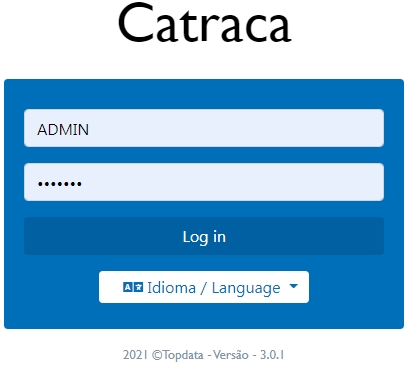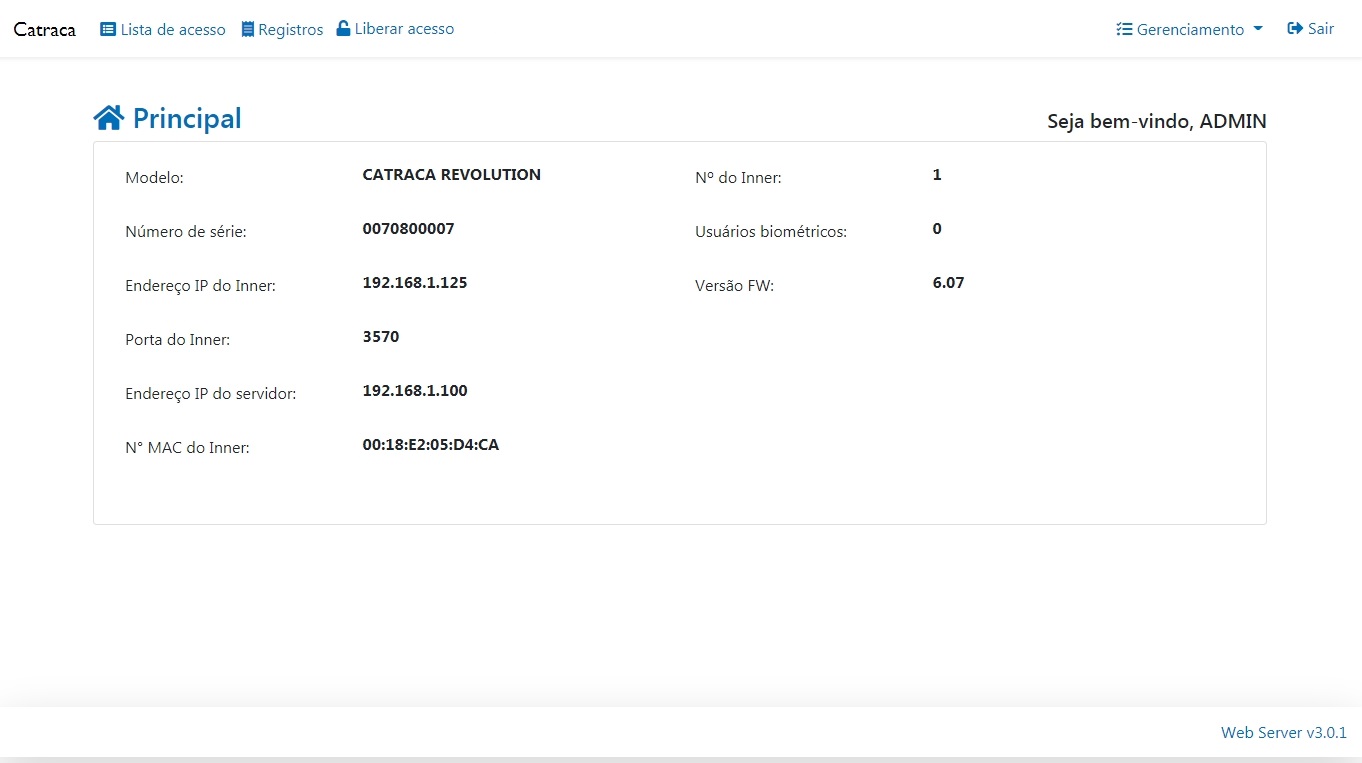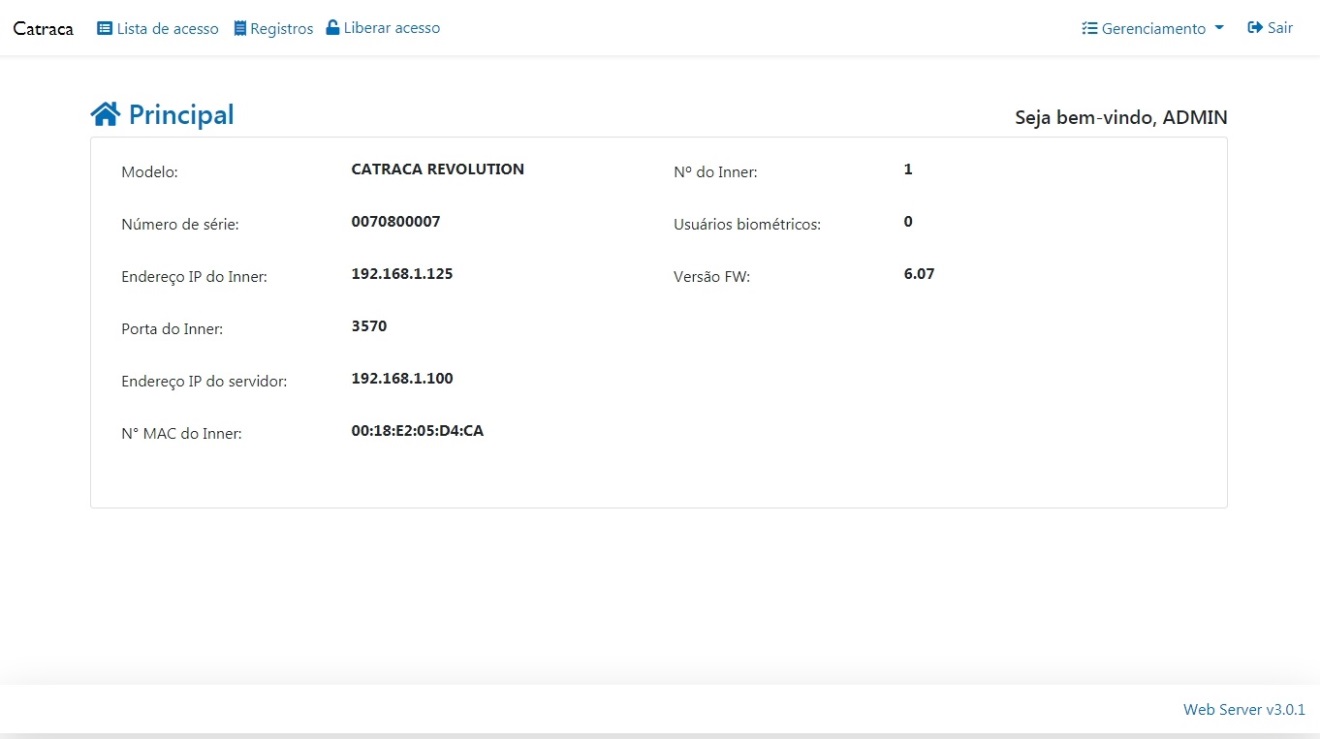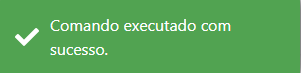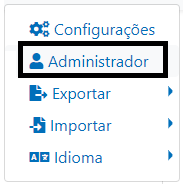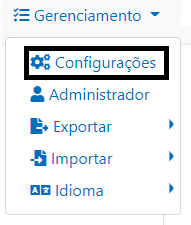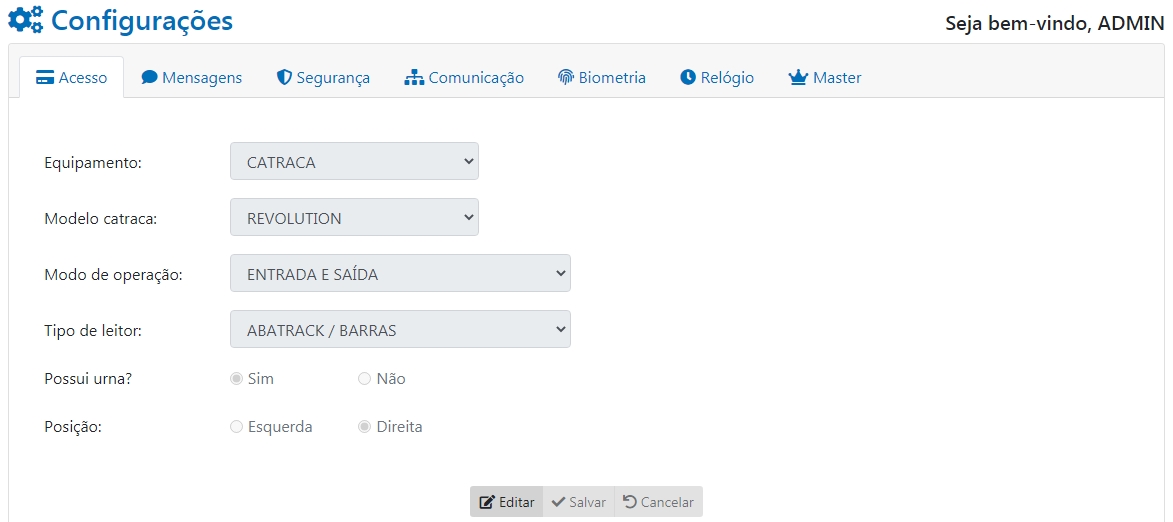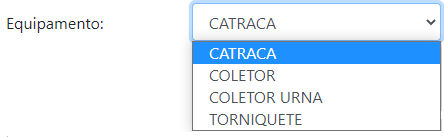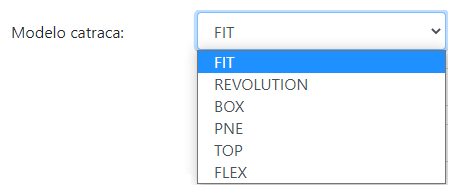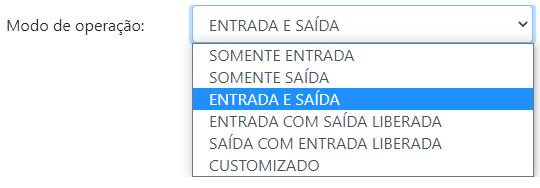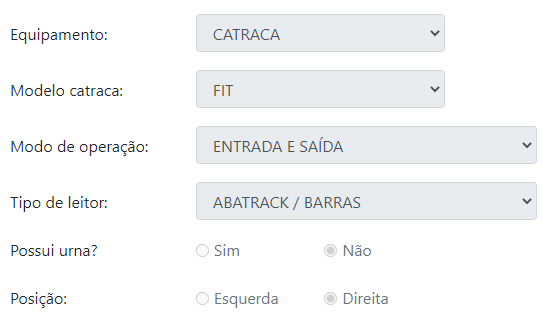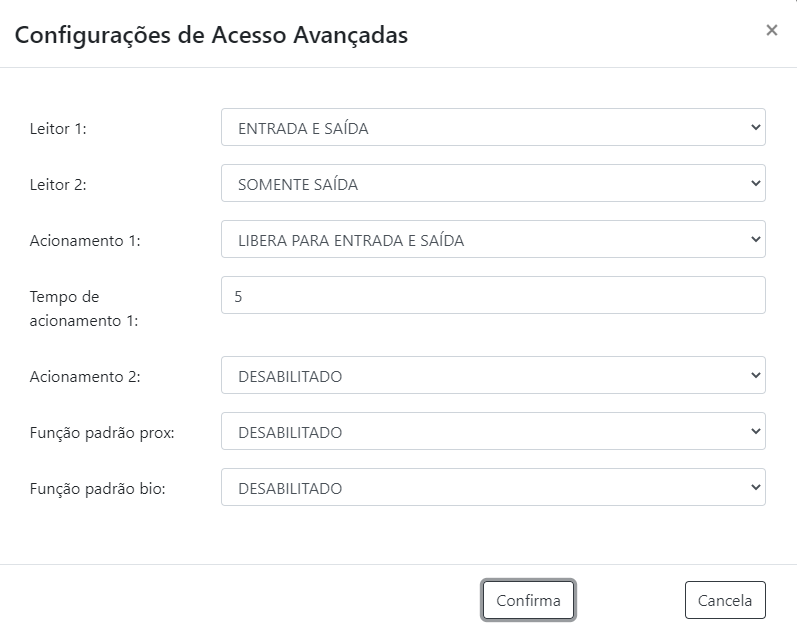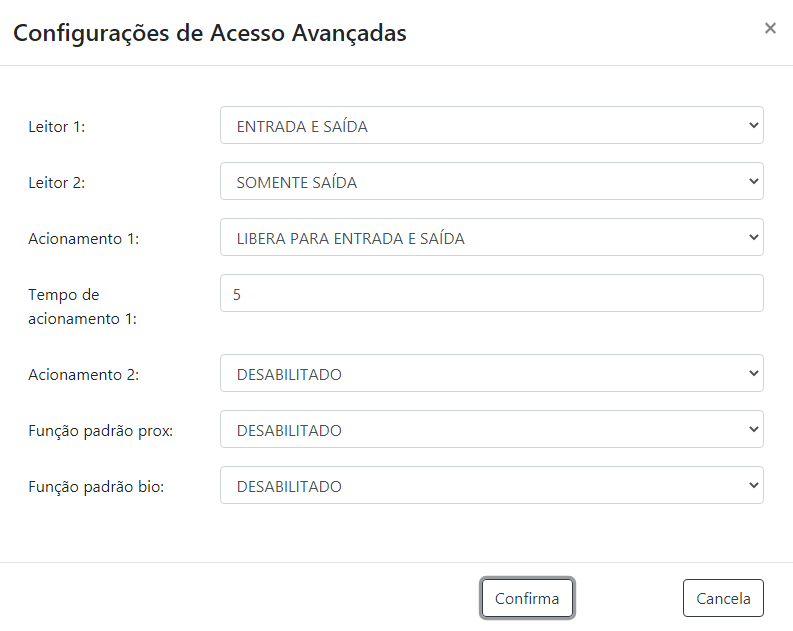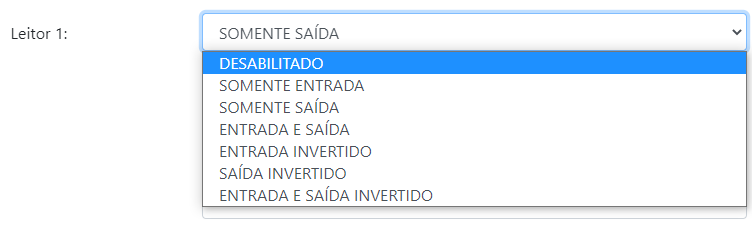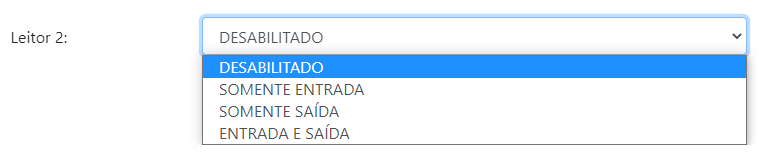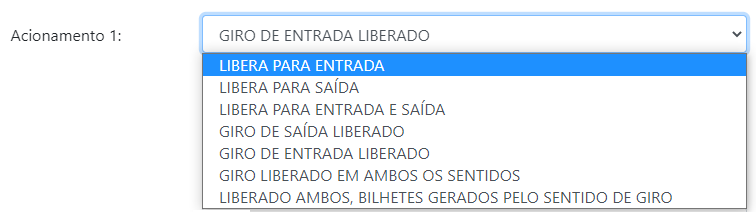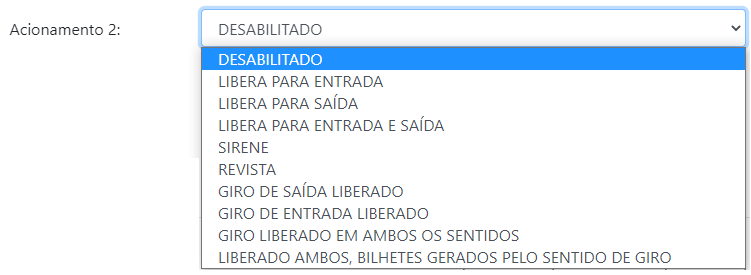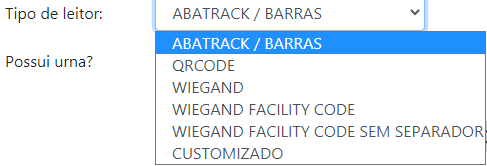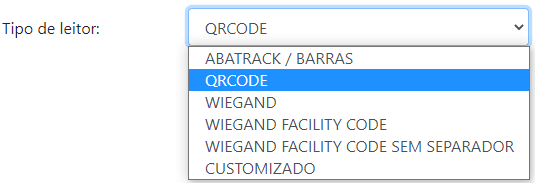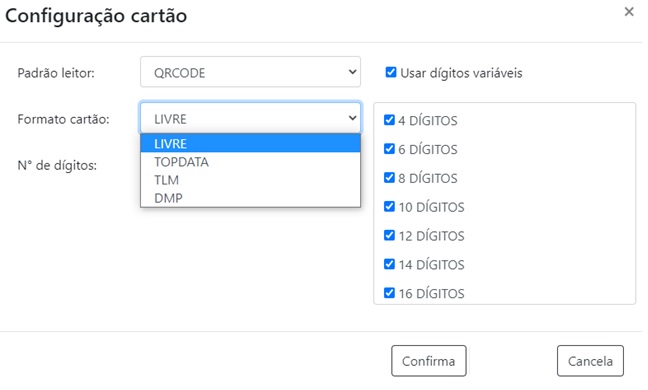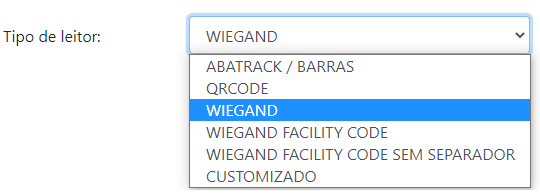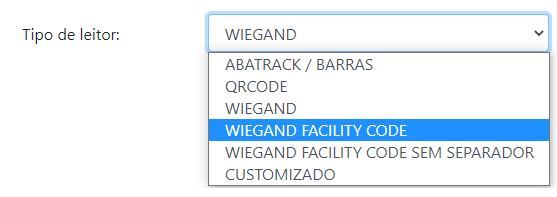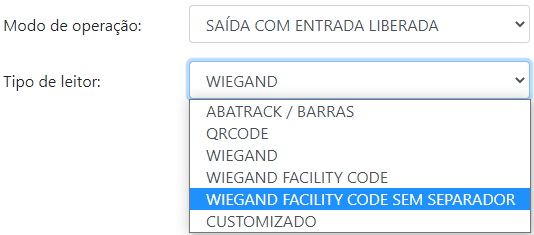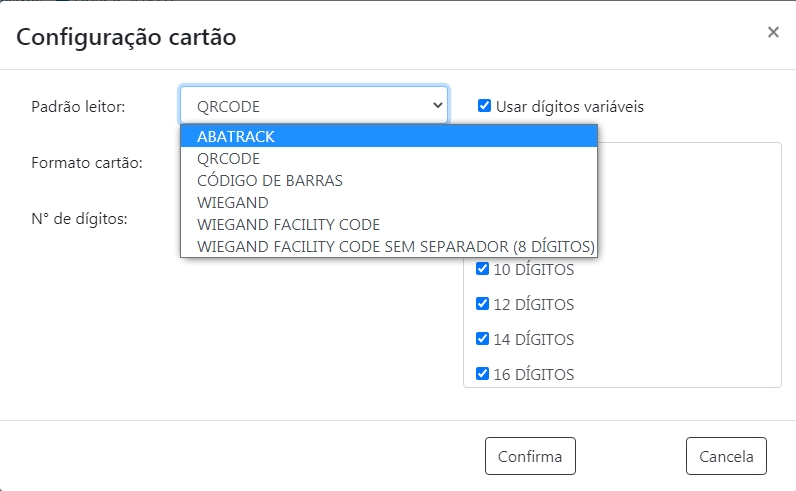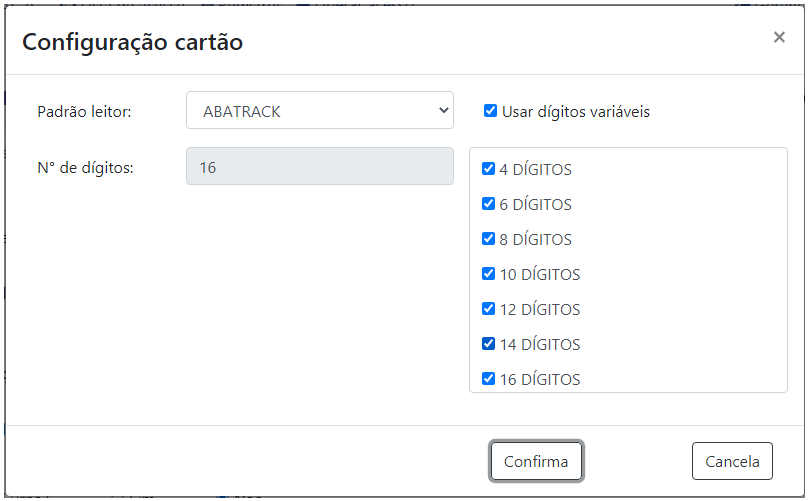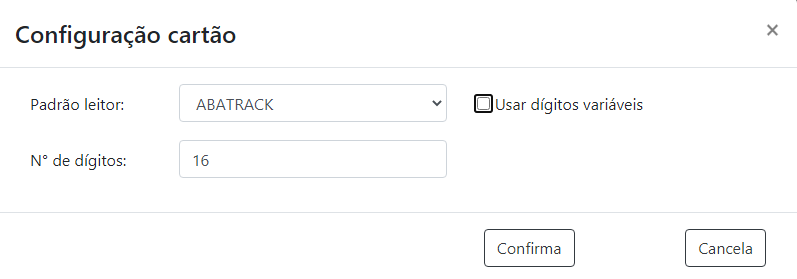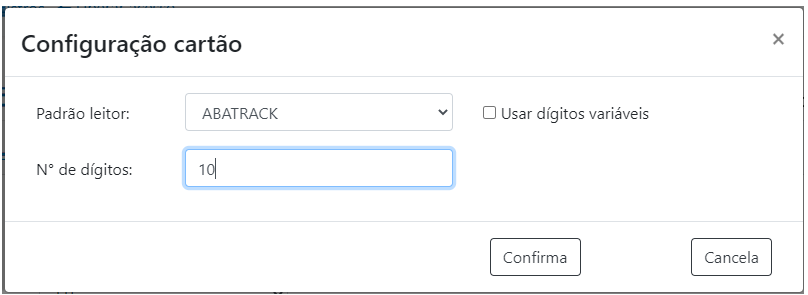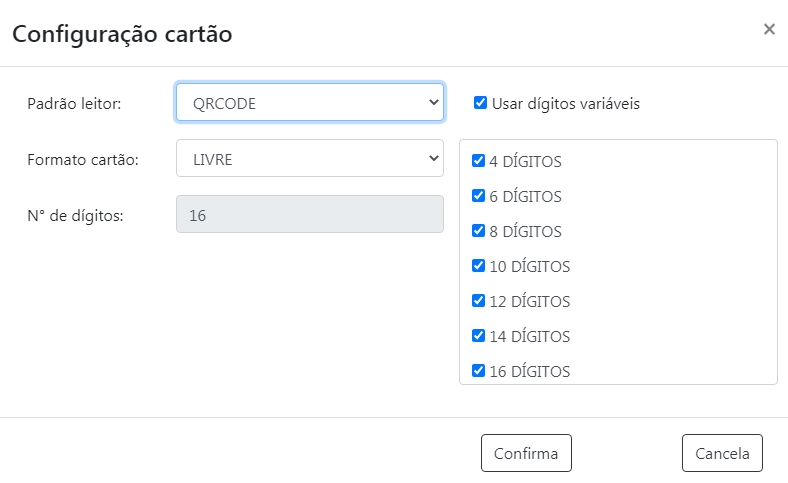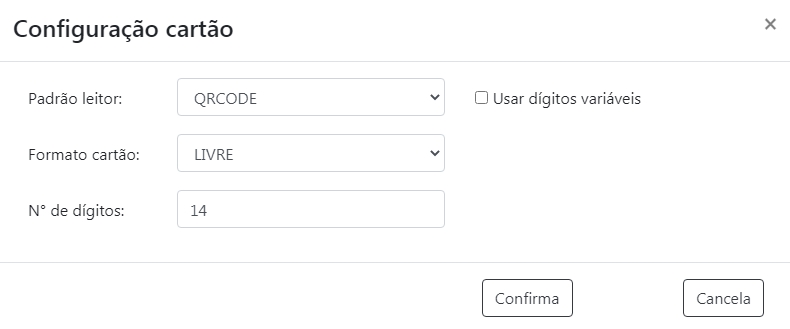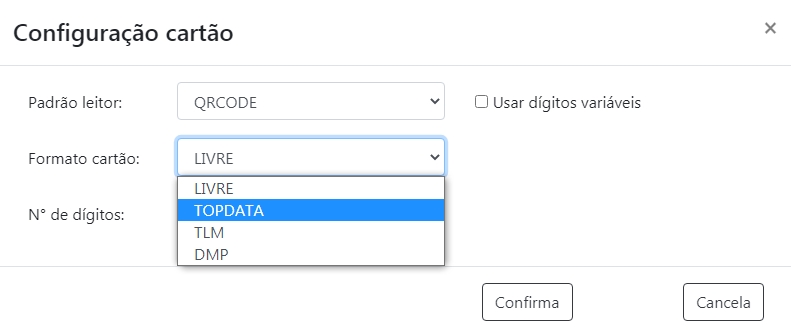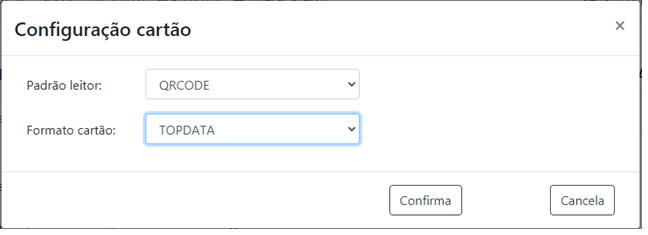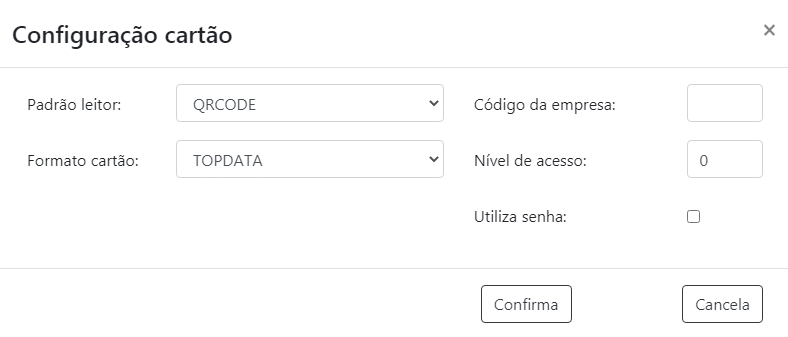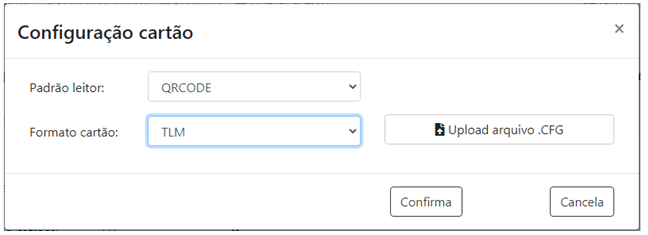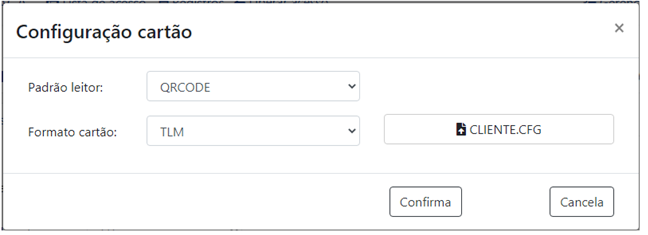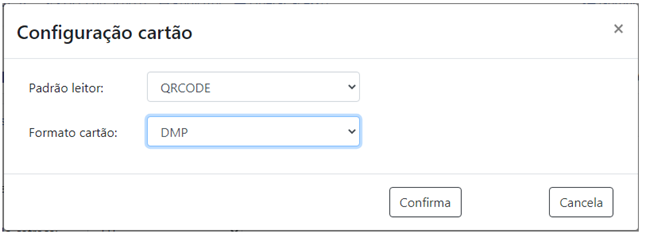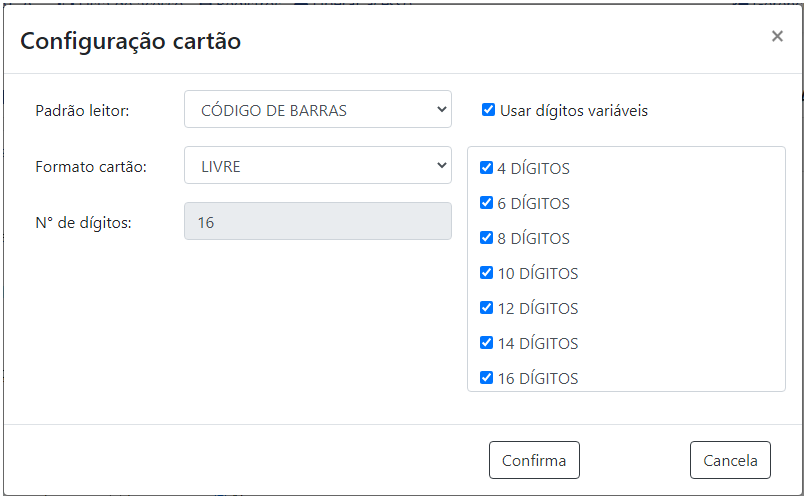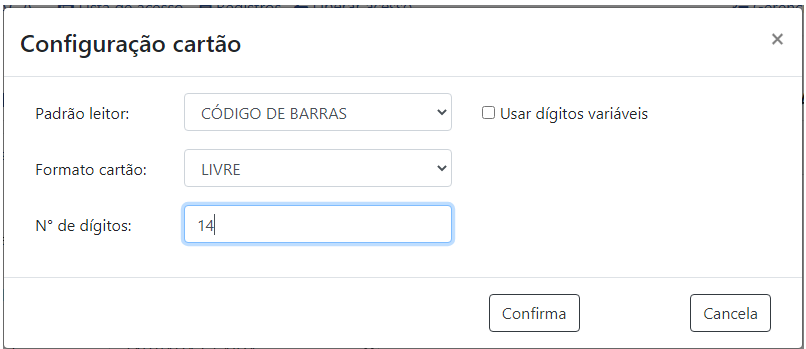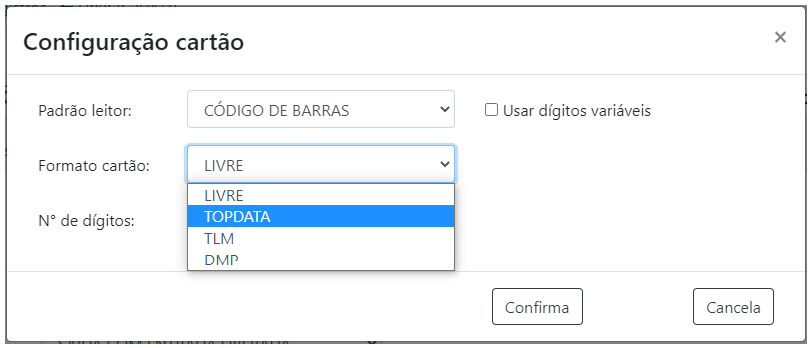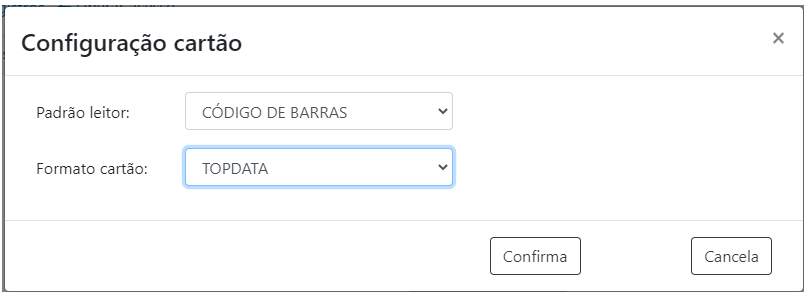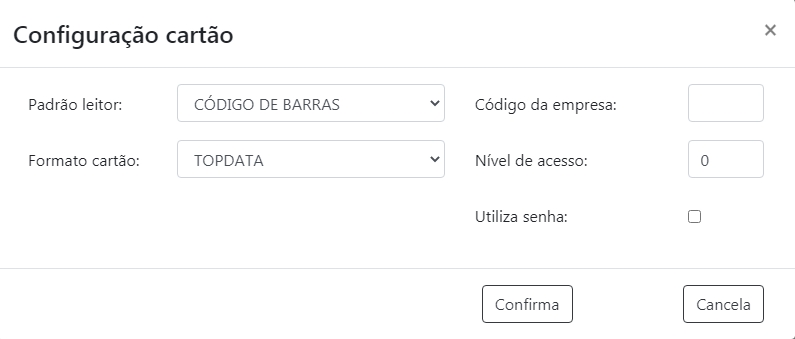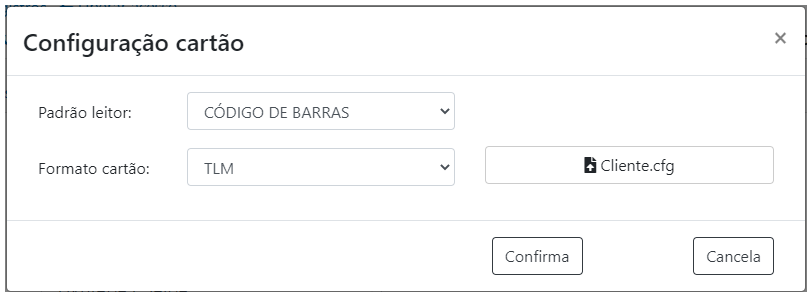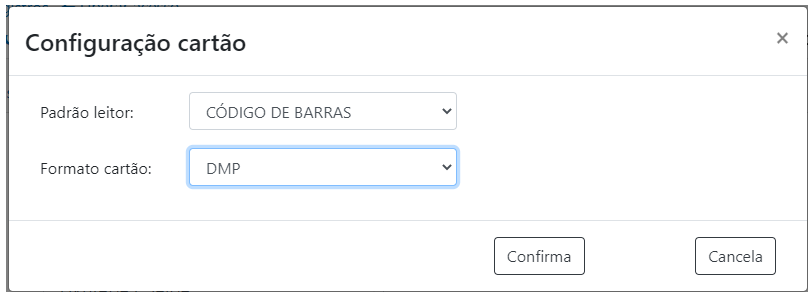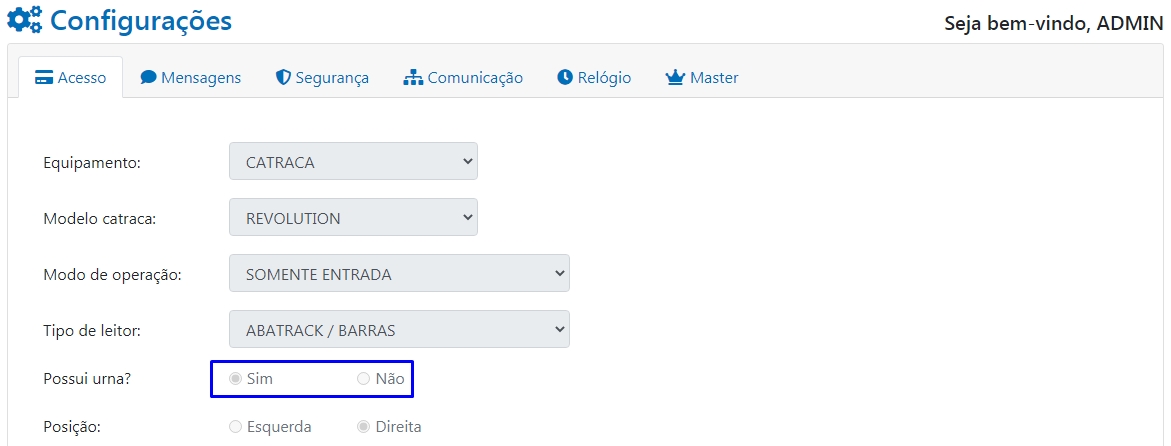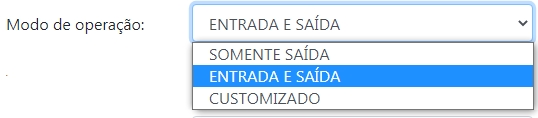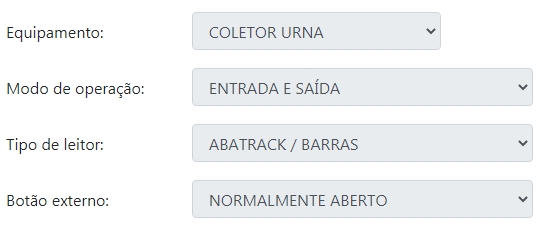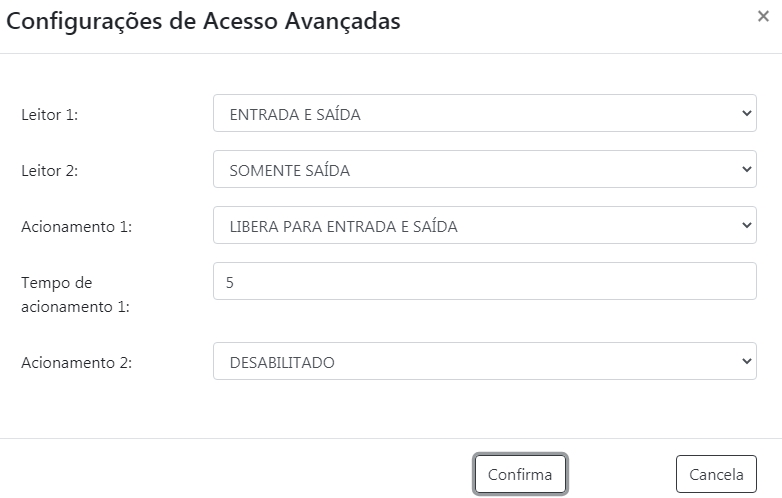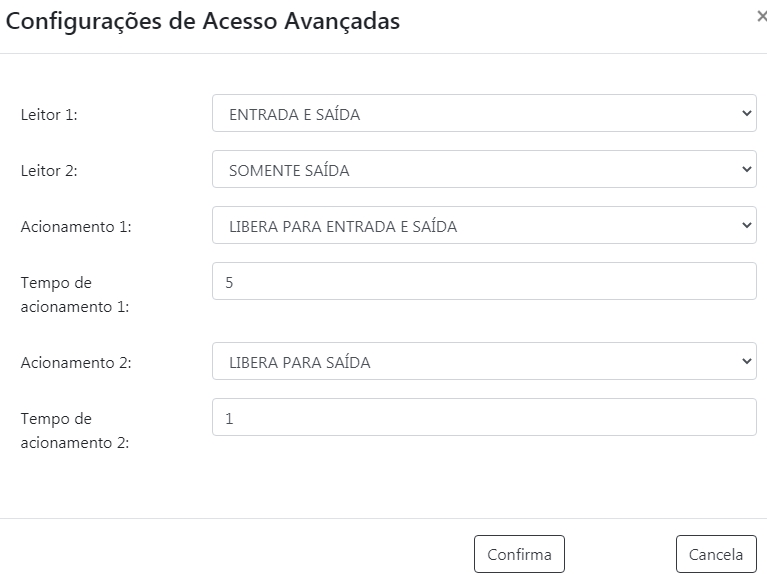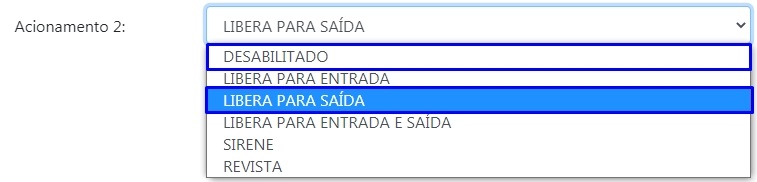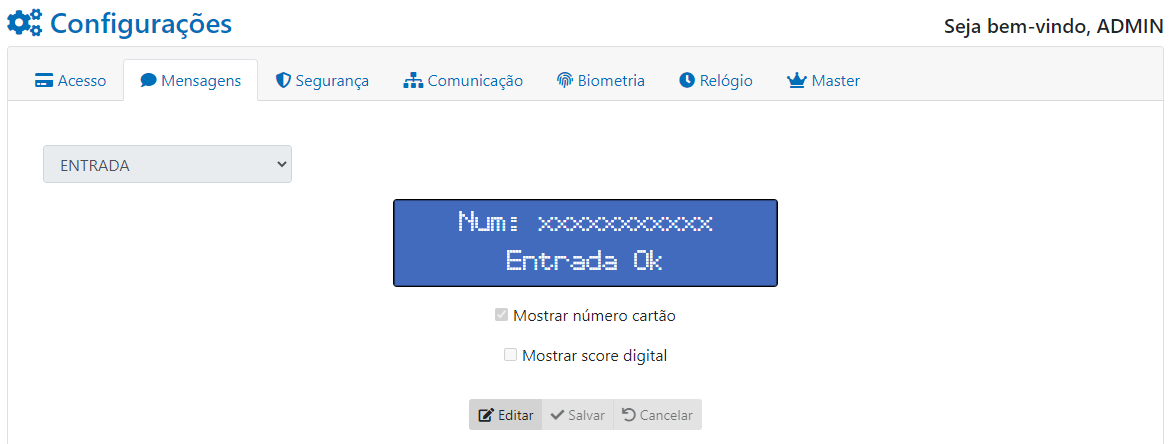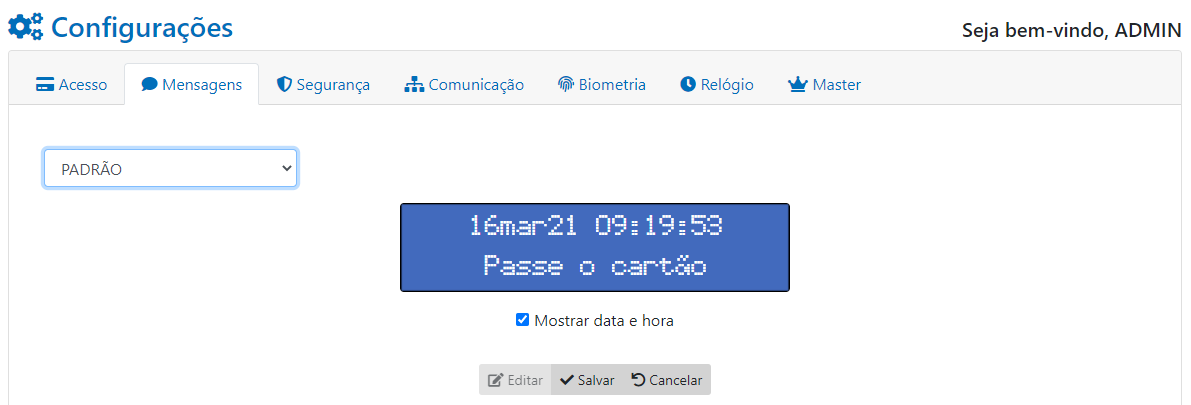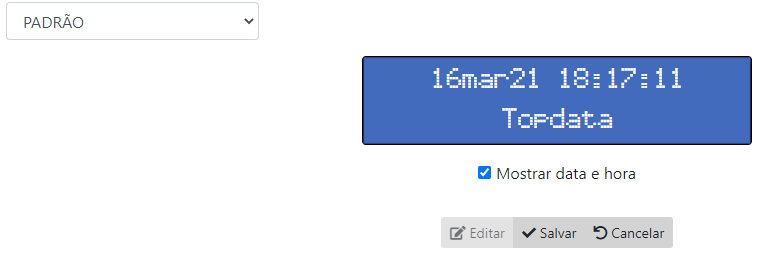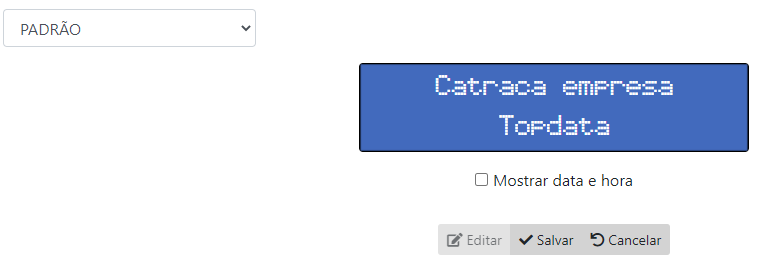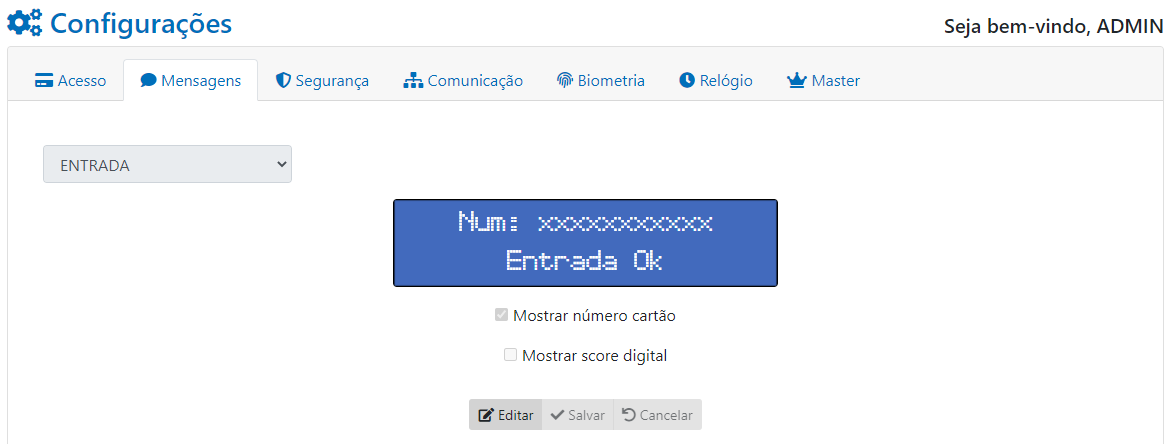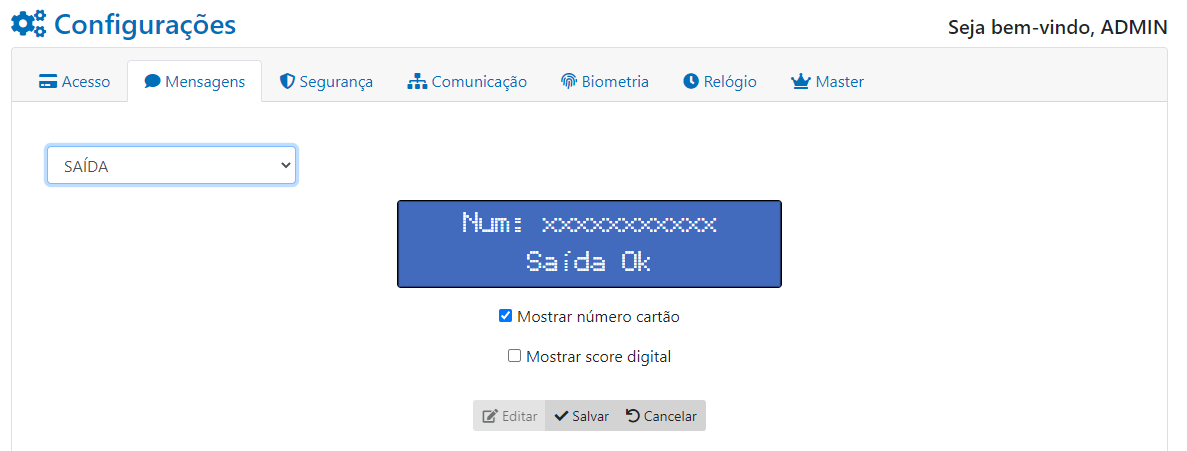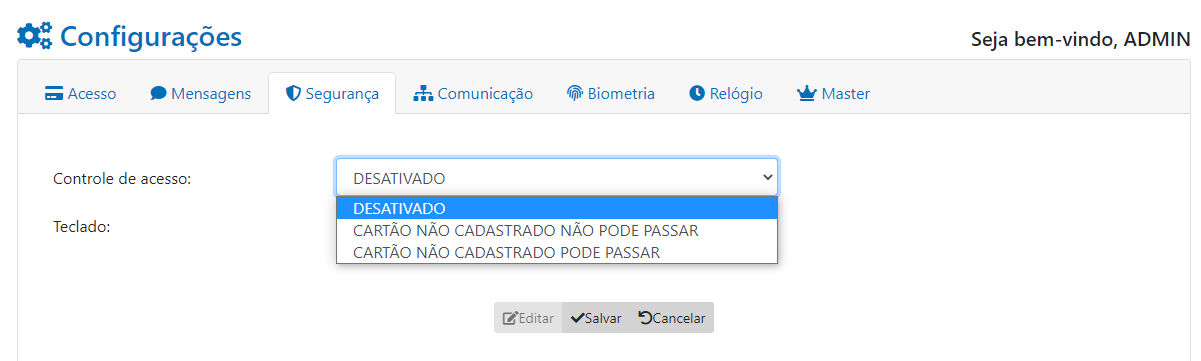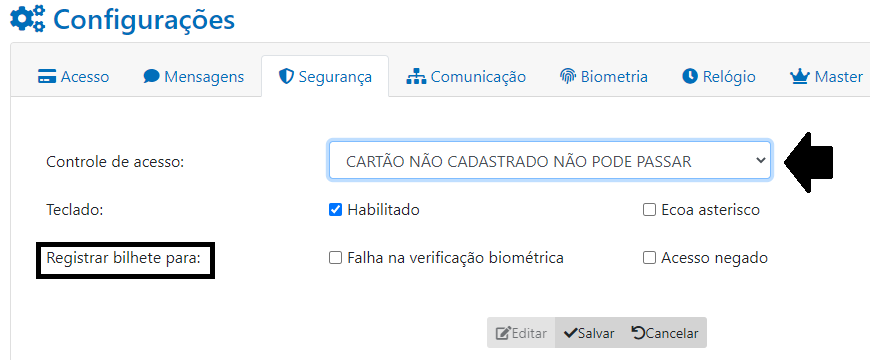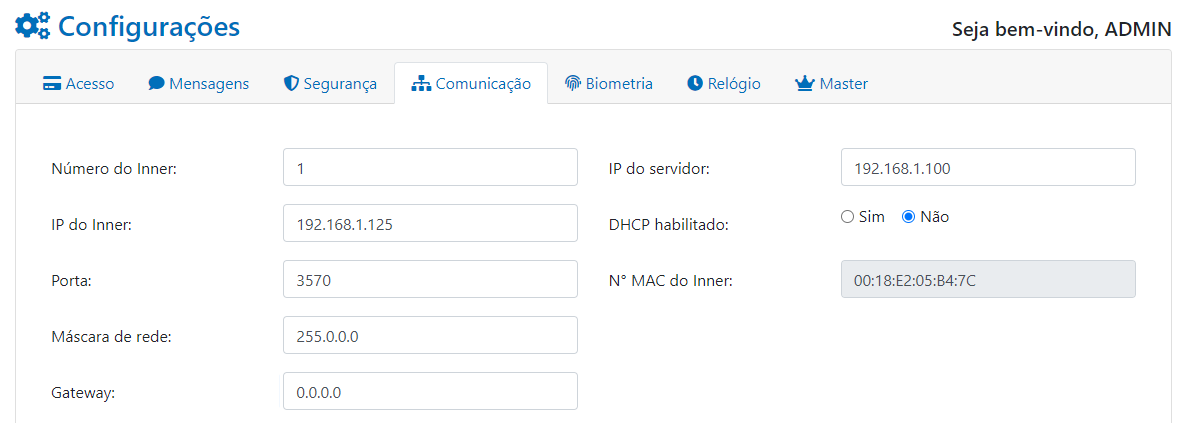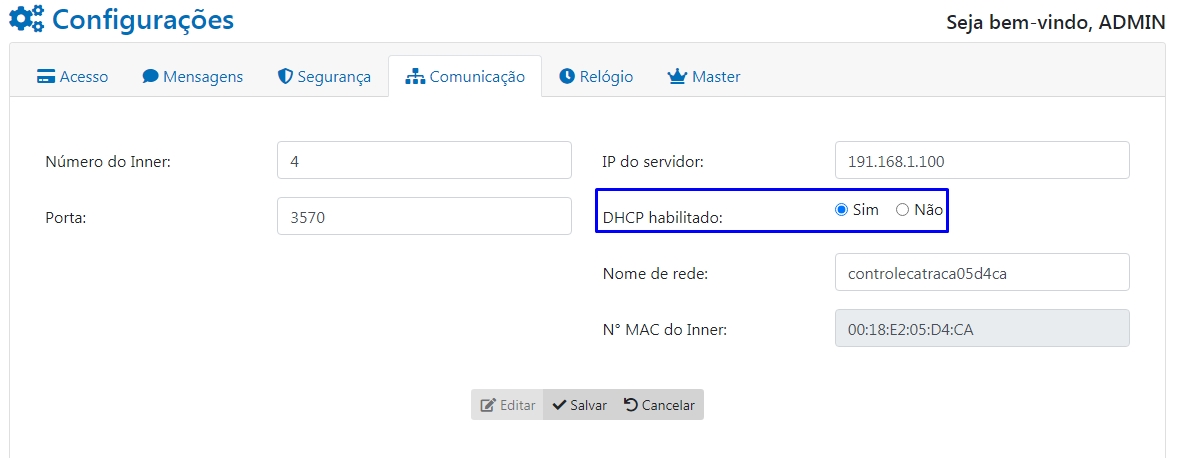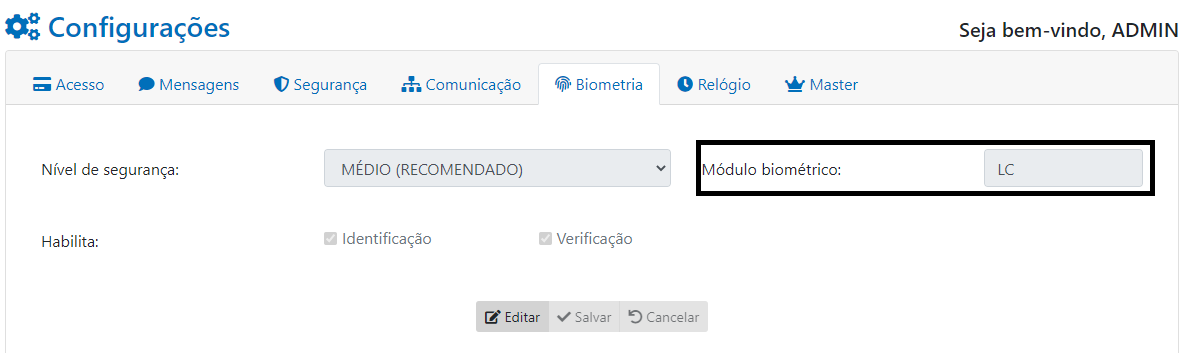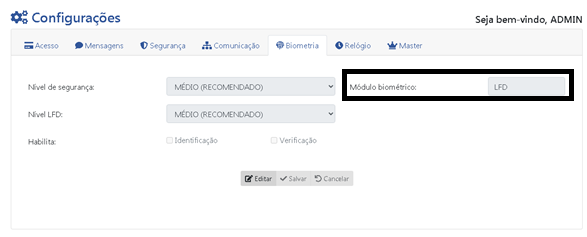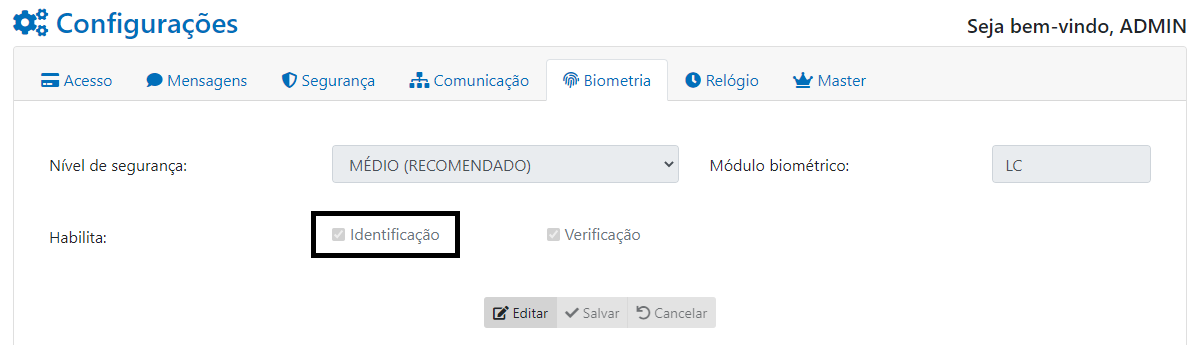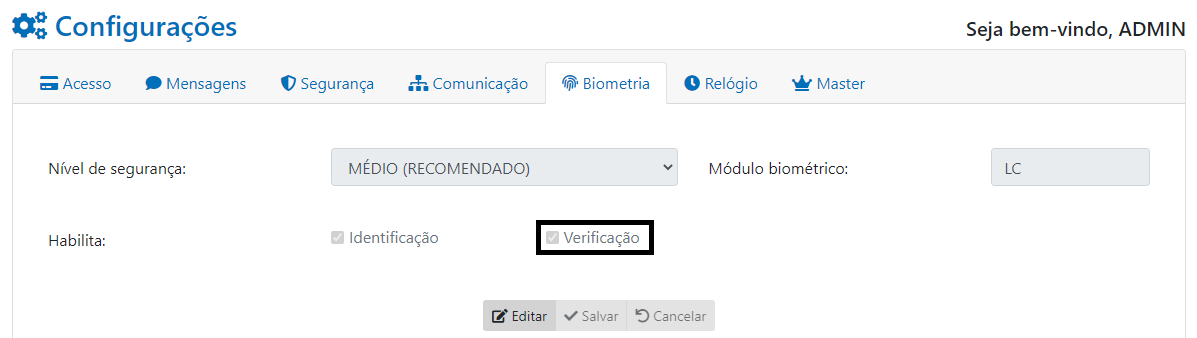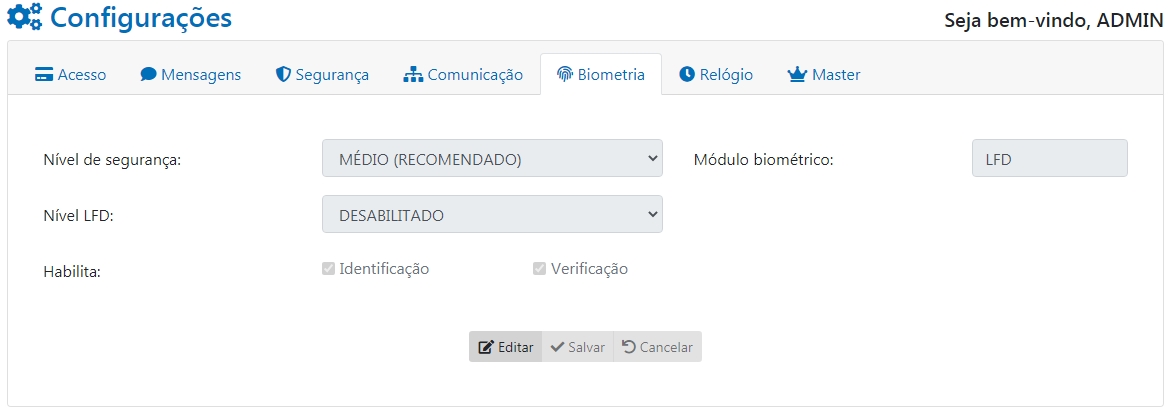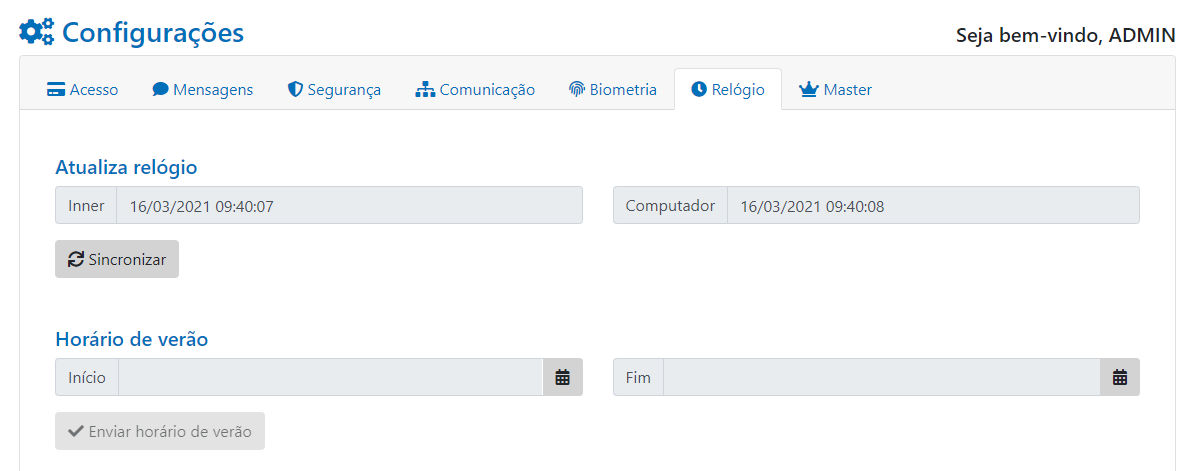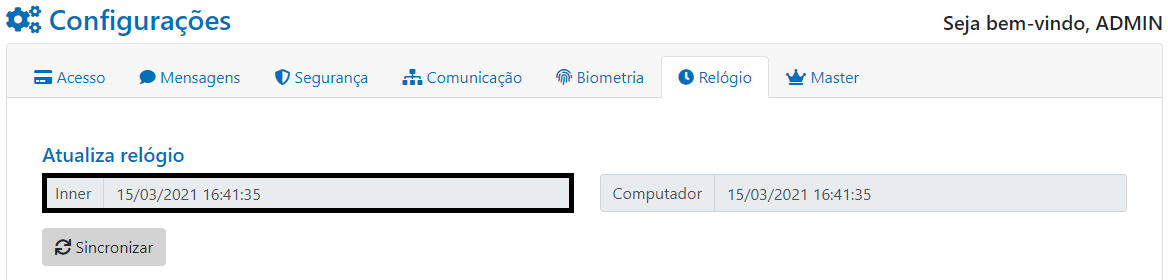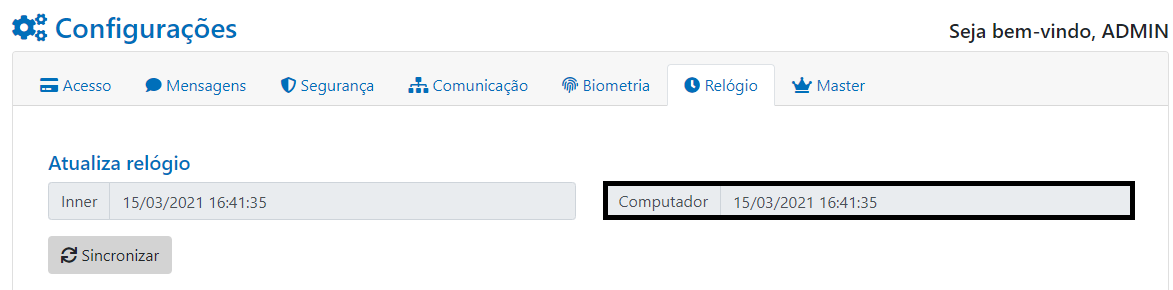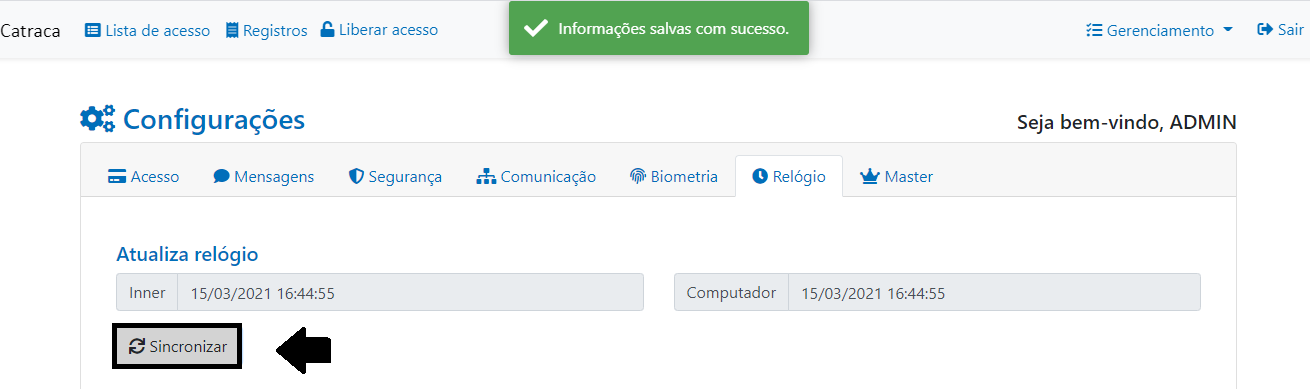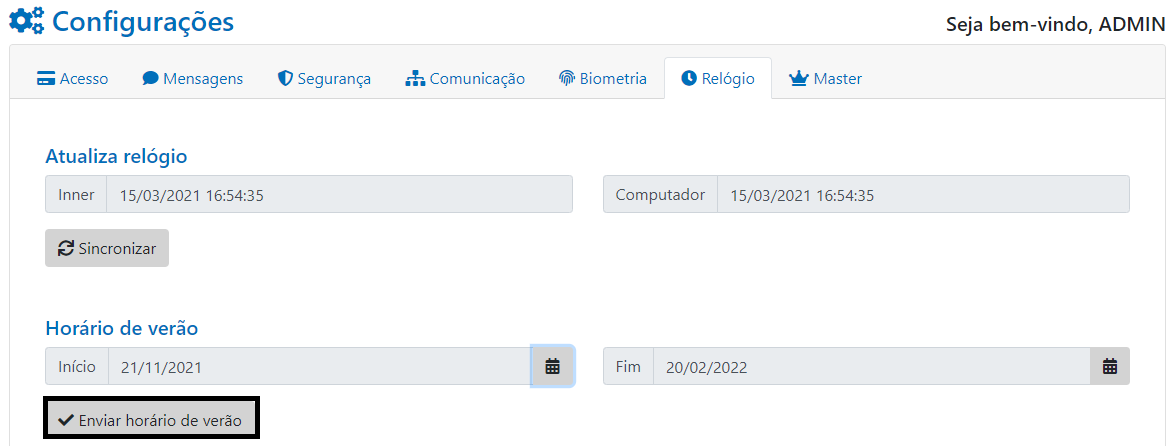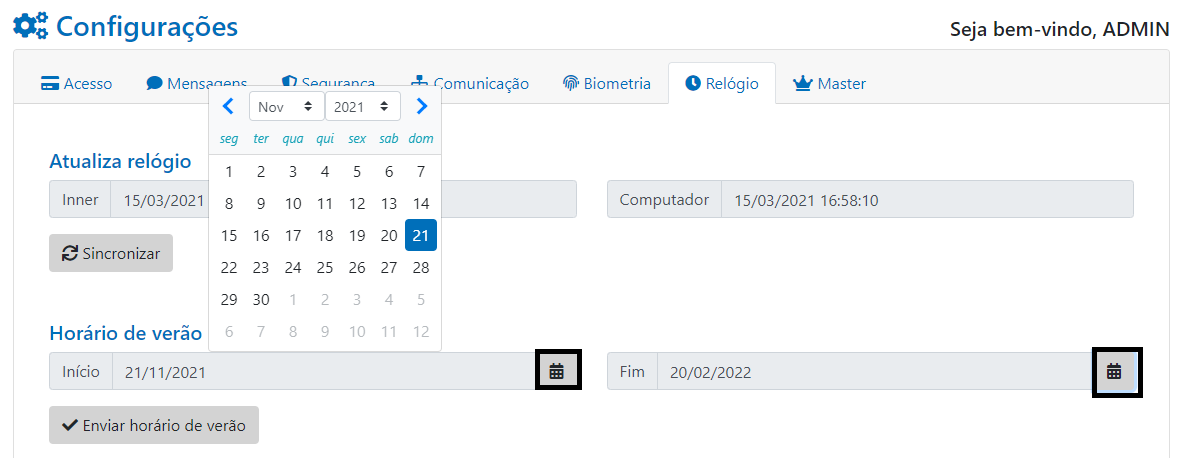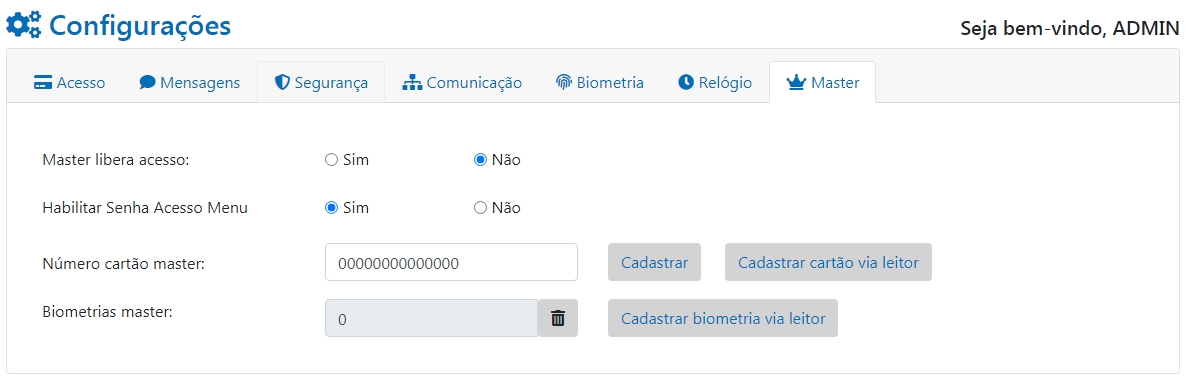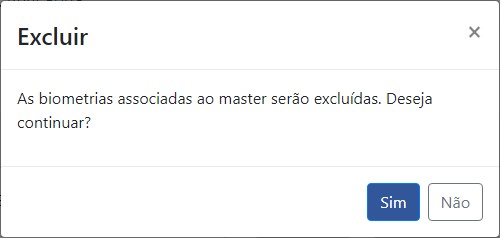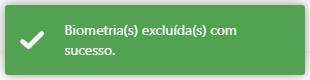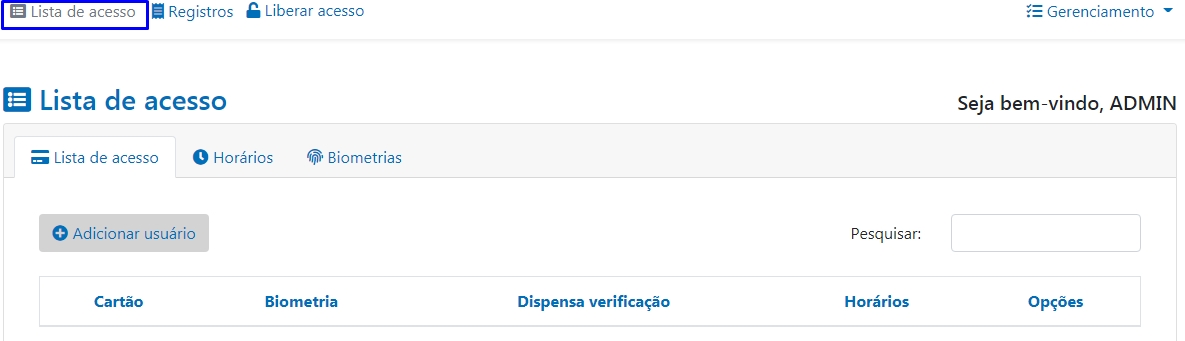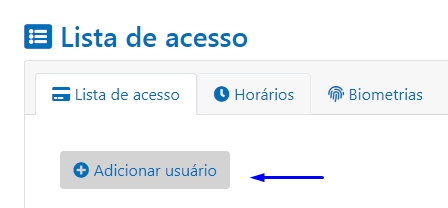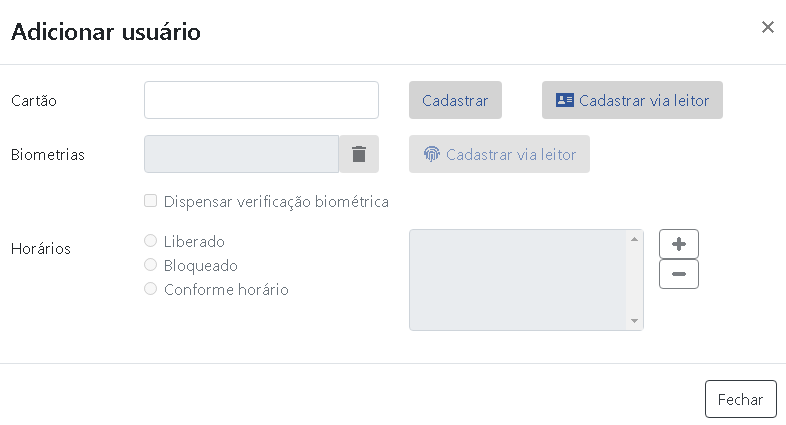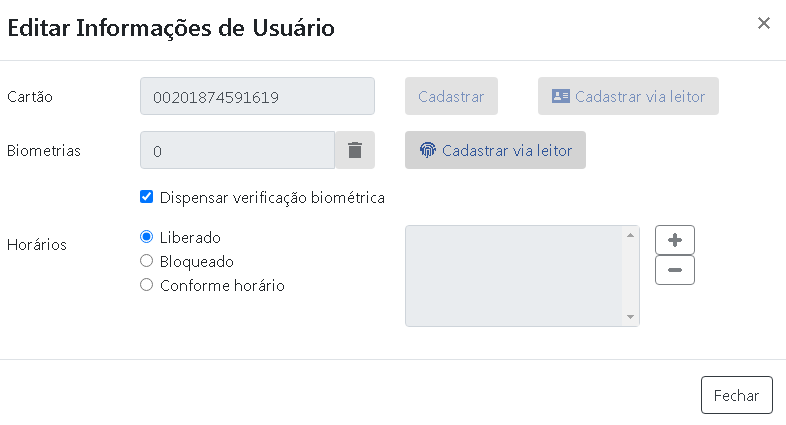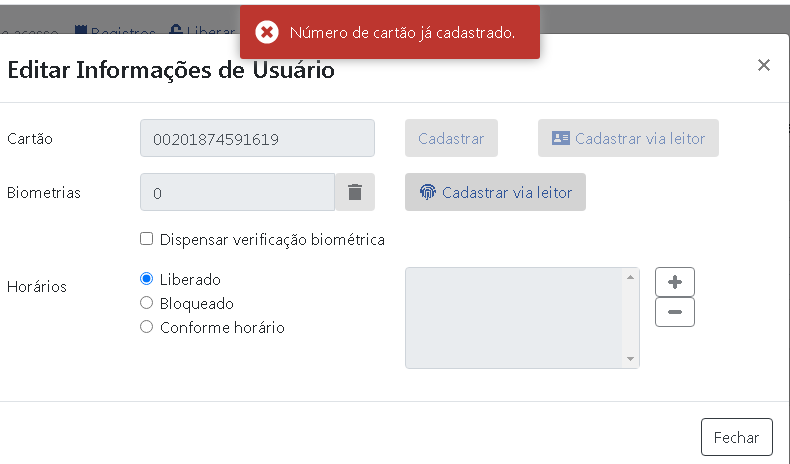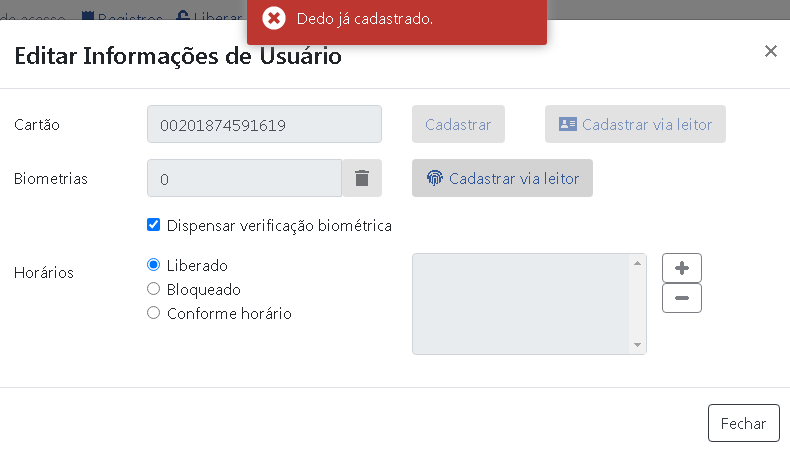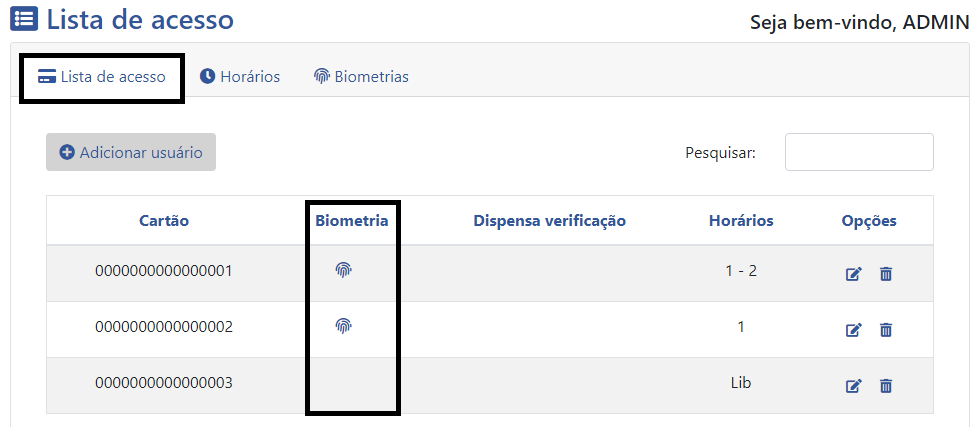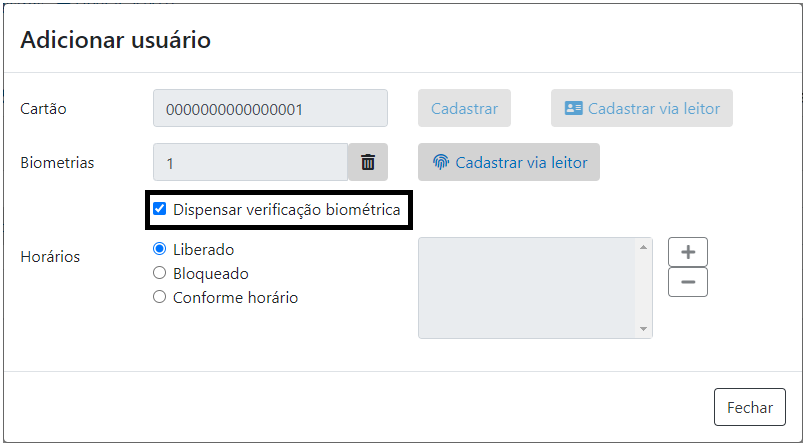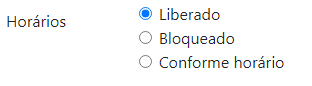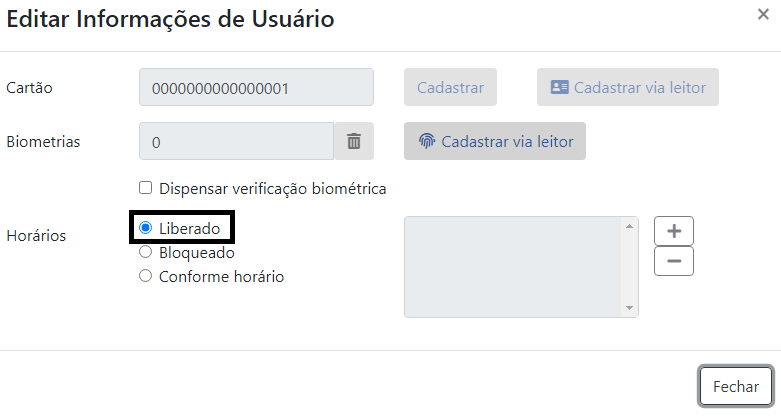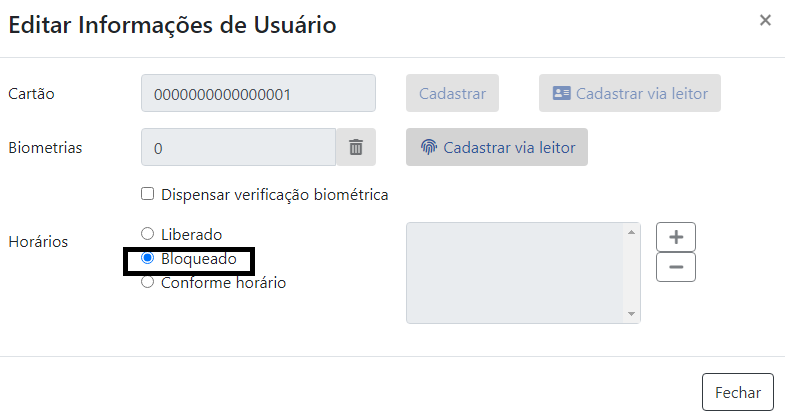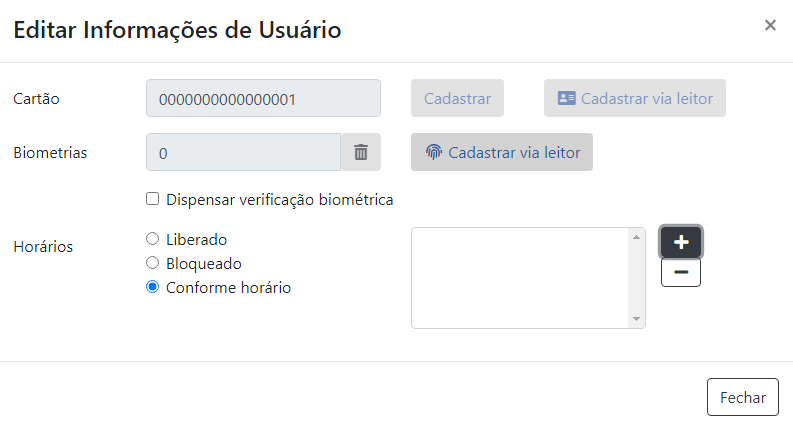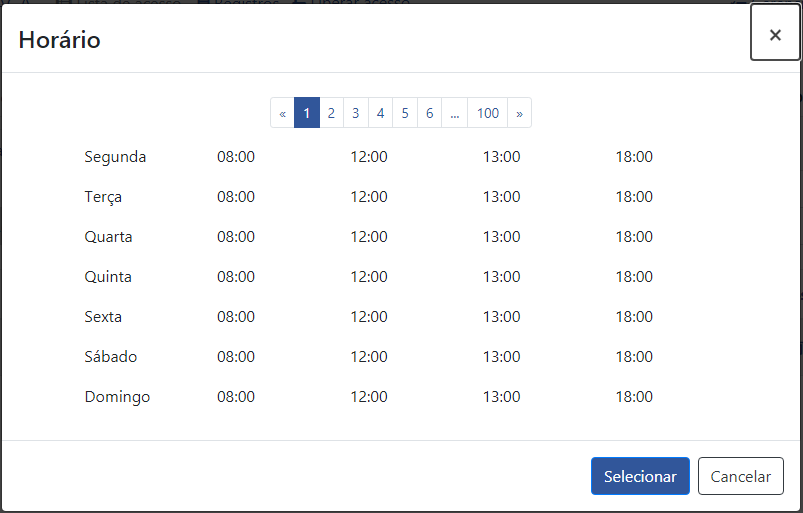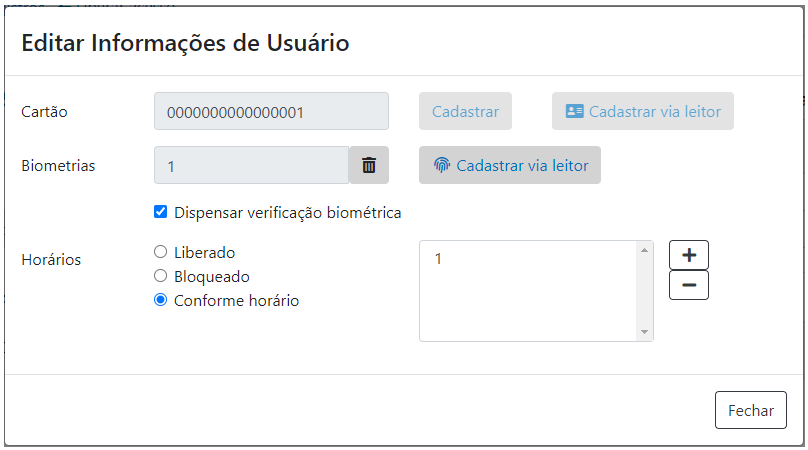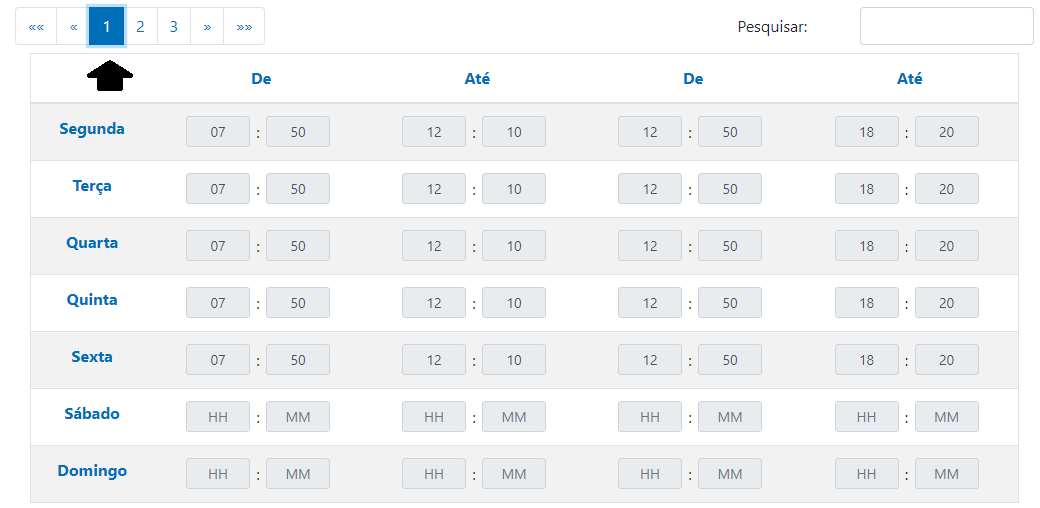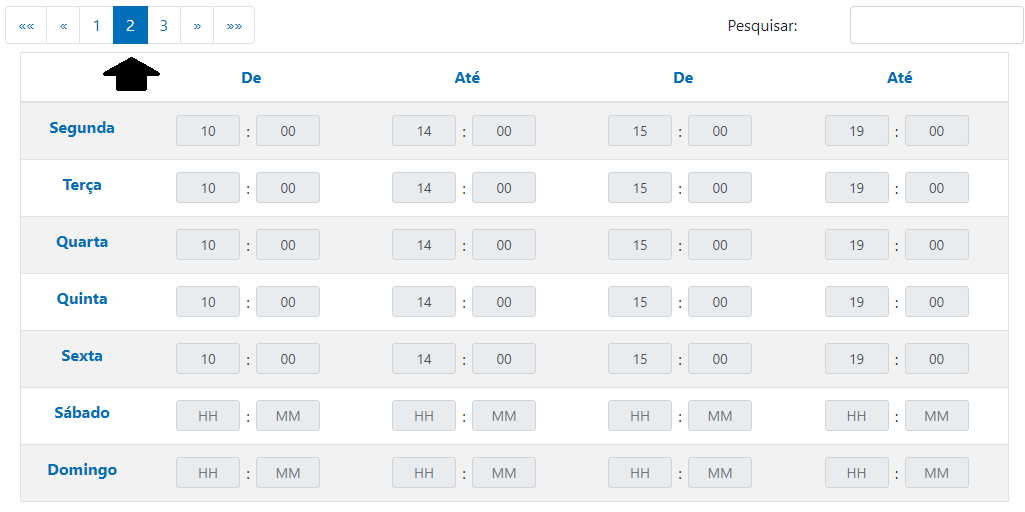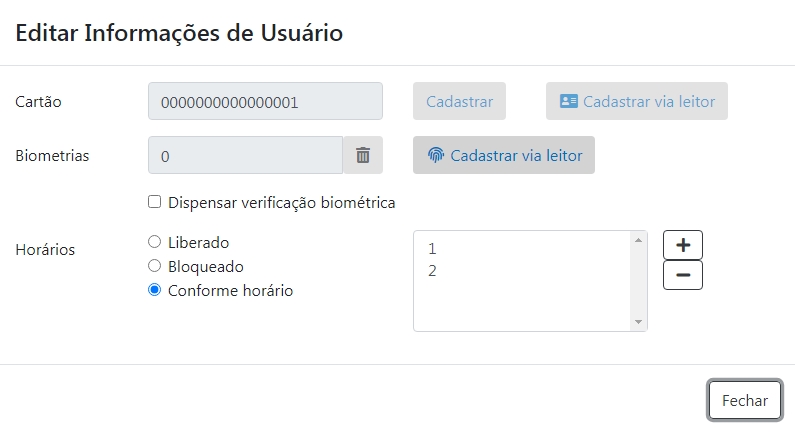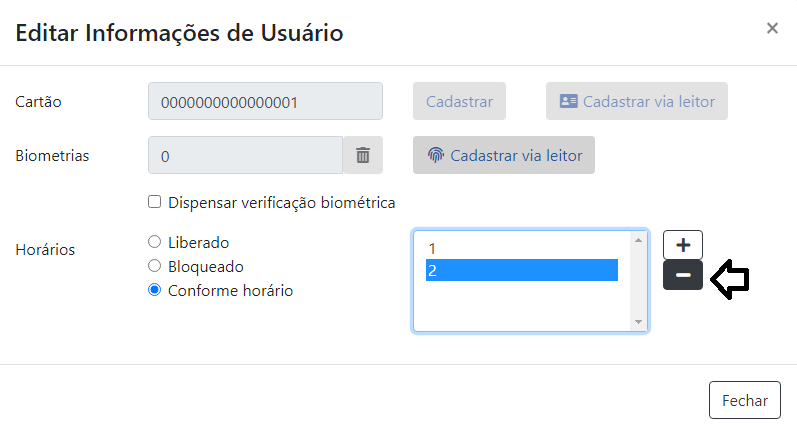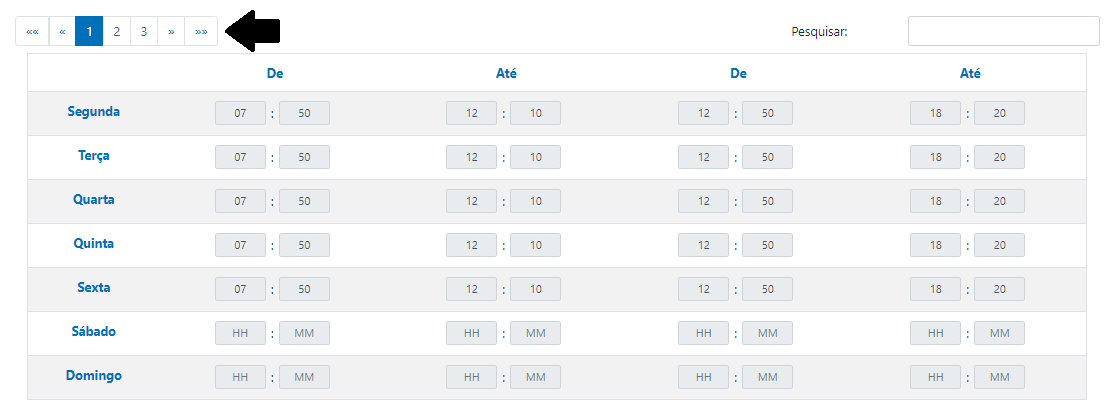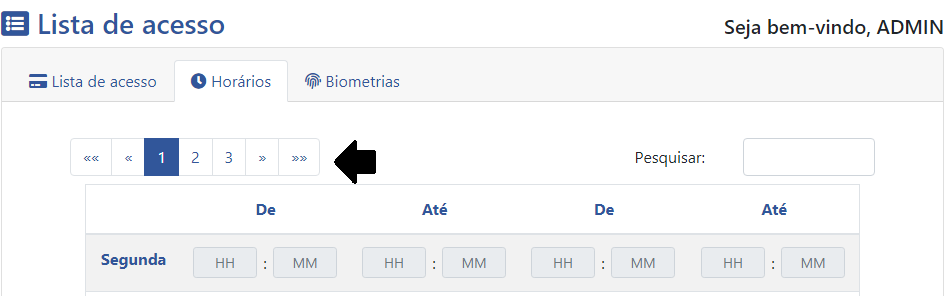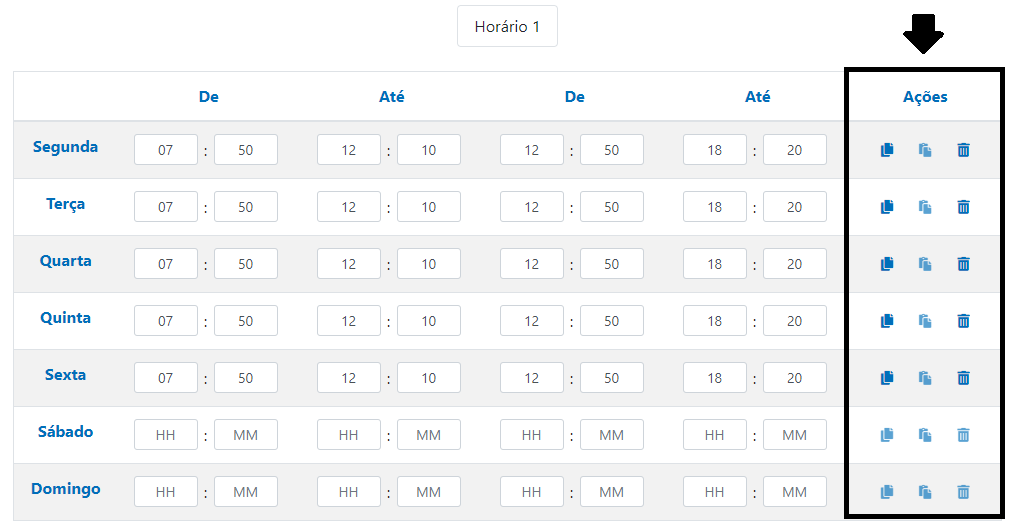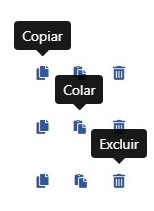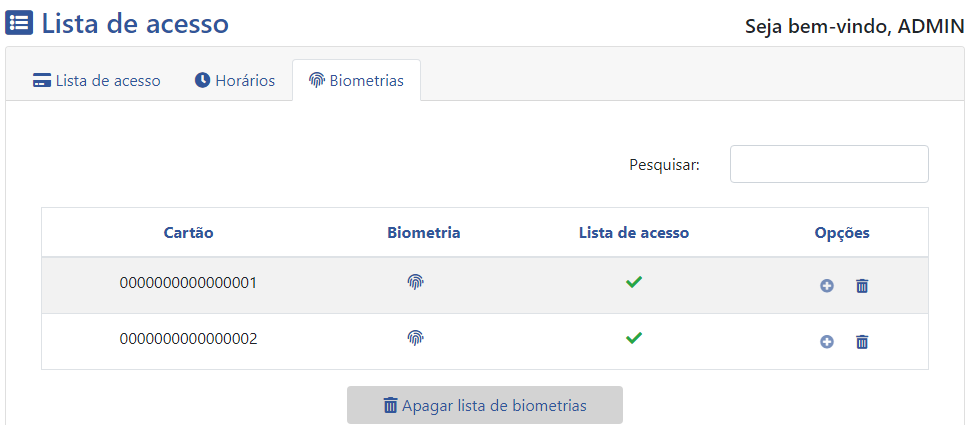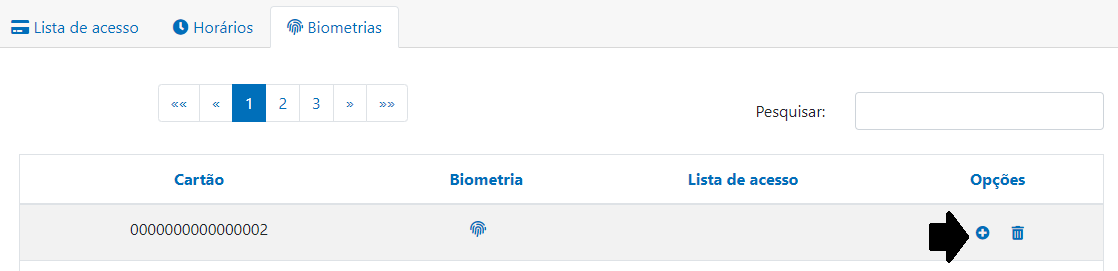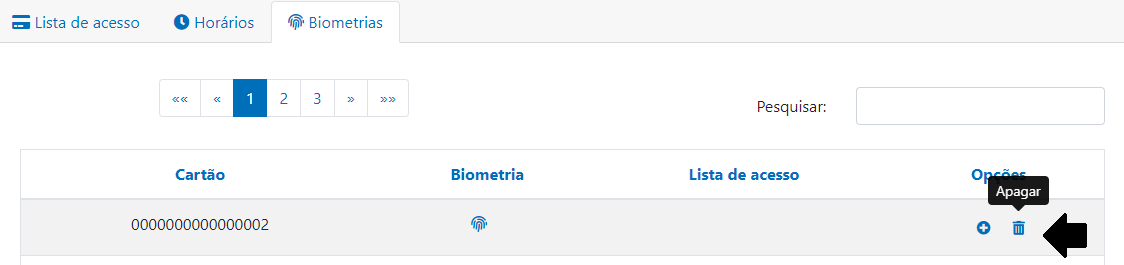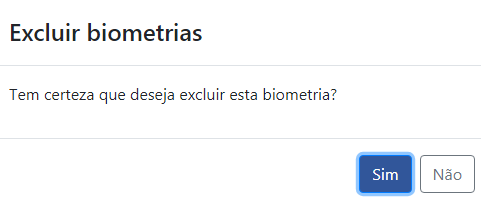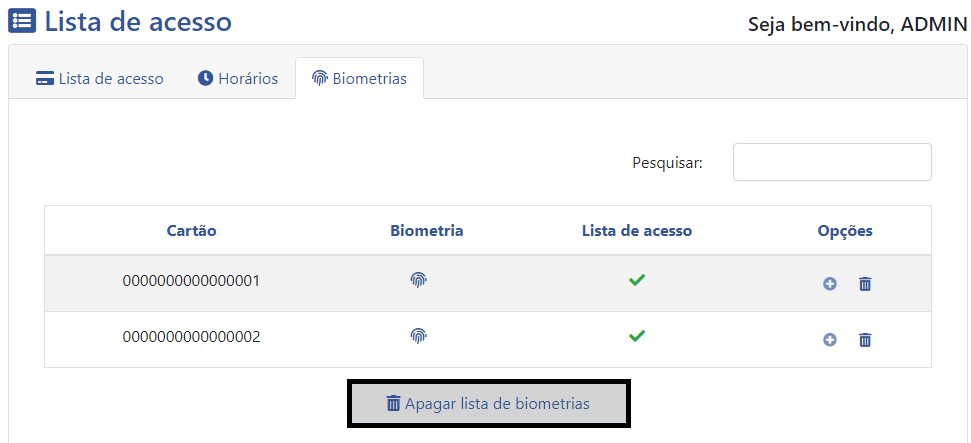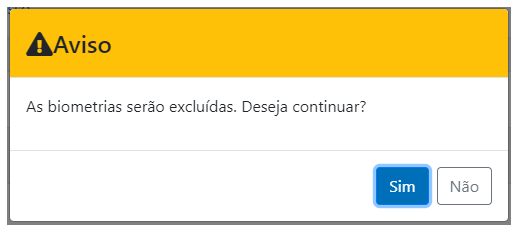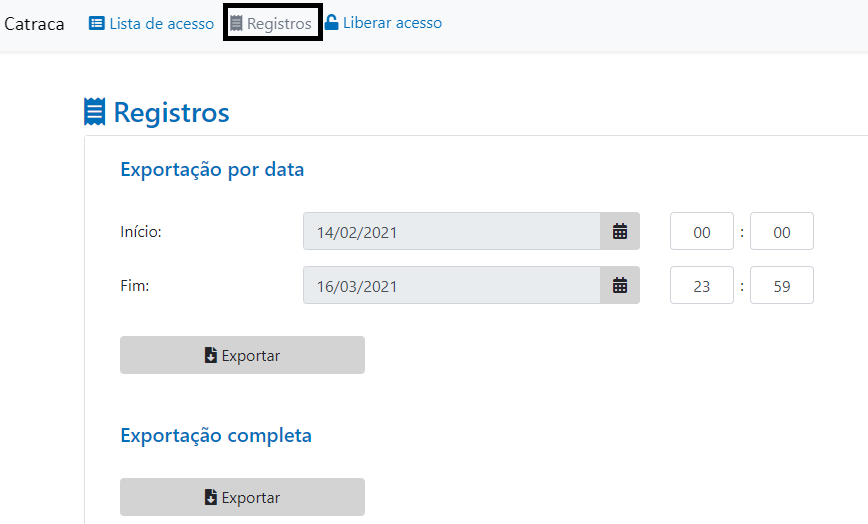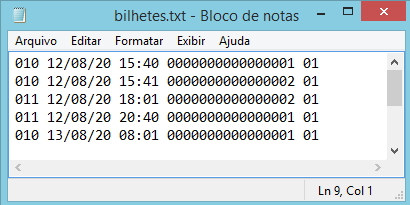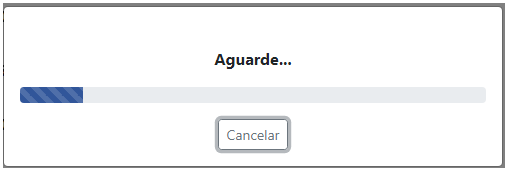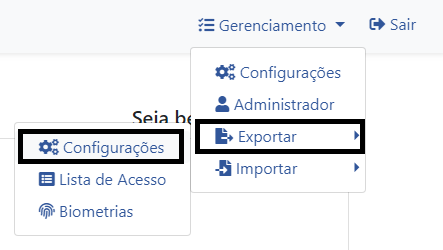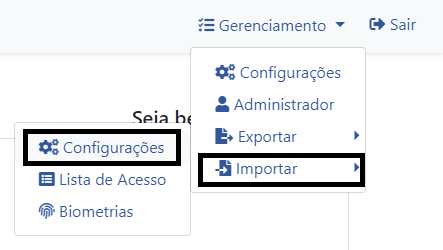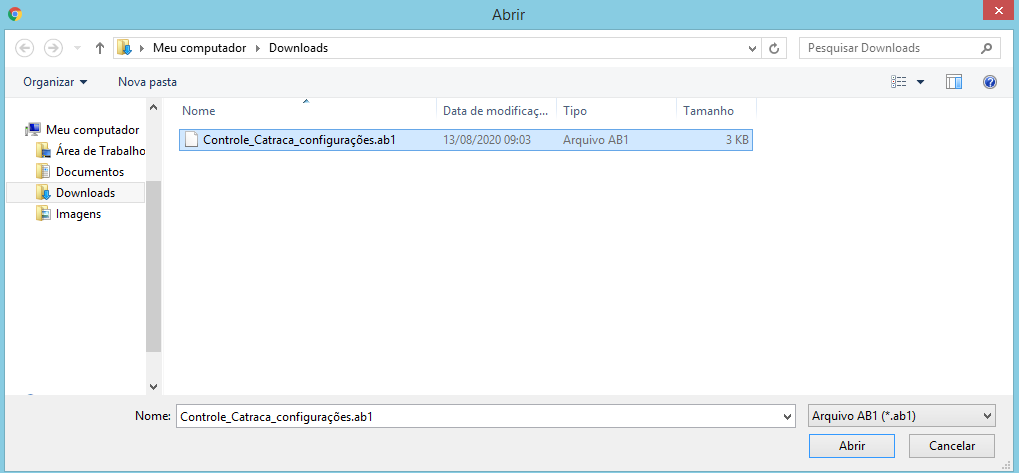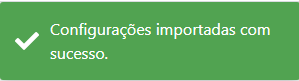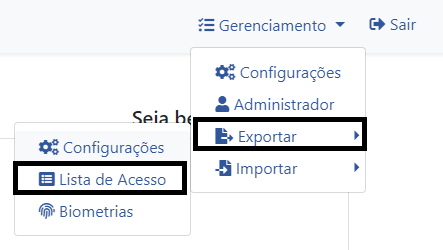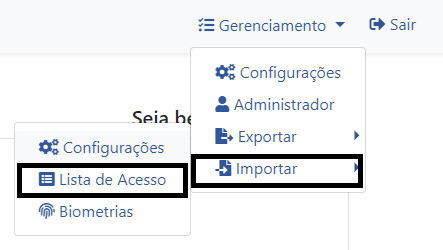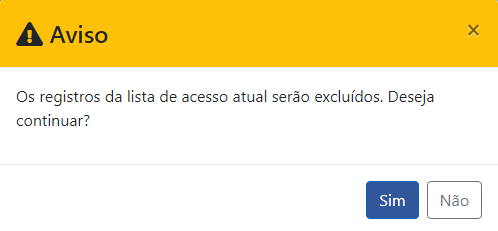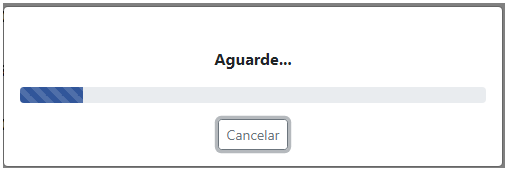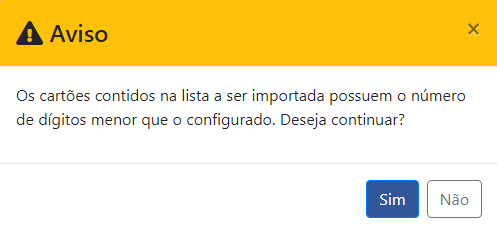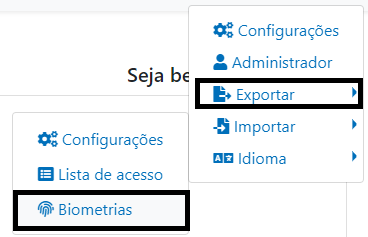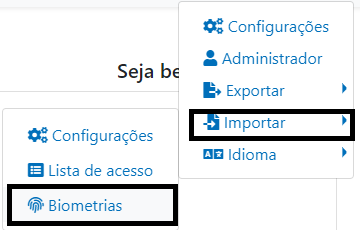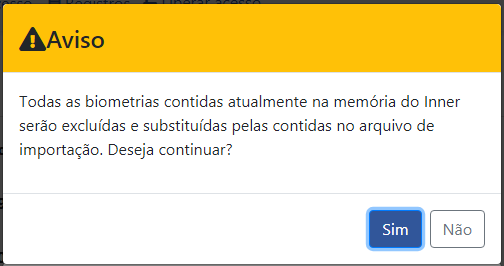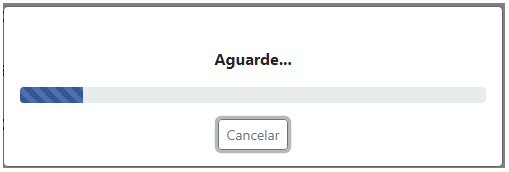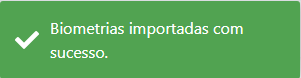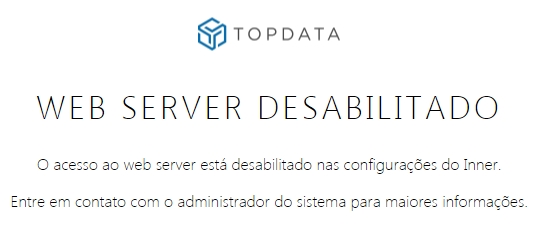Apresentação
O acesso ao Web Server é realizado sem a necessidade de instalação de software específico. Através da interface Web Server, permite alterar configurações, cadastrar usuários, lista de acesso, exportar registros, atualização do relógio e liberação de acesso entre outras funcionalidades.
O Web Server é acessado através da interface de rede por meio de um navegador Web podendo ser acessado através de computadores e dispositivos móveis como tablets e celulares. O acesso é protegido por senha para evitar que pessoas não autorizadas realizem operações indevidas no equipamento.
Dentre as principais funções do Web Server do Controle Catraca destacam-se:
• Cadastro de usuários por cartão e biometria;
• Cadastro do usuário Master por cartão e biometria;
• Alteração e exclusão de usuários;
• Alteração do usuário Master;
• Exportação e Importação de configurações;
• Exportação e Importação de lista de acesso;
• Exportação e Importação de biometrias;
• Criação de tabelas para controle de acesso por horário e dias da semana;
• Liberação de Acesso;
• Alteração de configurações de acesso;
• Alteração de configurações de segurança;
• Alteração de configurações de comunicação de rede;
• Alteração de configurações de biometria;
• Atualização do relógio e configurações do horário de verão;
• Exportação de registros de acessos;
• Informações gerais do Controle Catraca;
• Alteração do usuário e senha de acesso ao Web Server;
• Consulta da versão de firmware;
• Configuração do idioma.
Informações gerais
Navegadores compatíveis
Os navegadores compatíveis com o Web Server da linha Catraca 4, devem atender aos requisitos a seguir :
| Navegador | Versão |
| Google Chrome | Versão 73 ou superior |
| Mozilla Firefox | Versão 47 ou superior |
| Internet Explorer | Versão 11 ou superior |
| Opera | Versão 58 ou superior |
Aspectos importantes sobre a utilização do Web Server
- A Topdata recomenda que seja alterada a senha do usuário ADMIN de acesso ao Web Server.
- A Topdata recomenda a utilização dos navegadores compatíveis para evitar possíveis erros durante a navegação no Web Server.
- Navegação no Web Server: durante a navegação do Web Server da Catraca 4, clique em cada menu ou botão e sempre aguarde a resposta, antes de realizar outras operações.
- É recomendado permanecer com o usuário ADMIN conectado em apenas um computador de cada vez.
- Lembrar de sempre salvar quando alguma alteração de configuração for feita.
- O Web Server possui tempo de expiração da sessão, aproximadamente 60 minutos se a mesma permanecer inativa. Neste caso o acesso é desconectado automaticamente, sendo necessário atualizar a página e entrar com usuário e senha novamente.
Acessando o Web Server
Para acessar o Web Server na linha Catraca 4 utilizar o navegador compatível de sua preferência. Para realizar o acesso deve–se digitar o numero do IP configurado no equipamento na barra de endereços do seu navegador e clicar “Enter”:
Após iniciar o acesso, será exibida a mensagem “CARREGANDO…” enquanto o Web Server está sendo carregado:
Para acessar o Web Server, é necessário que o equipamento esteja na mesma faixa de IP que o computador. Caso a sua rede possua outra faixa de IP a página não será carregada.
Login
Quando o Web Server concluir o carregamento da página, será exibida a tela de login. Insira o usuário e senha nos campos do login e clique em “Iniciar Sessão”:
O usuário e senha padrão são do Web Server são:
- Usuário: ADMIN (letras maiúsculas)
- Senha: C@traca (primera letra em maiúsculo)
Por questões de segurança, a Topdata recomenda que o usuário e senha do Web Server sejam alterados.
Login em outros idiomas
Ao clicar em Idioma / Language, podem ser escolhidos os idiomas para navegação do Web Server. Os idiomais são: Português, Inglês, Espanhol e Francês.
Ao selecionar por exemplo o idioma “English”, todas as telas são do navegador e do menu do equipamento passam a operar no idioma selecionado, no caso em “Inglês”:
Principal
A tela “Principal” é exibida após realizar o login e exibe as principais informações sobre a Catraca:
Modelo: Modelo do equipamento adquirido
Número de série: Número de série do equipamento.
Endereço IP do Inner: Endereço IP configurado no equipamento.
Porta do Inner: Porta de comunicação utilizada pelos softwares de configuração ou controle de acesso.
Endereço IP do Servidor: Endereço IP do computador que será o servidor, utilizado quando for usada comunicação com um software desktop. Esta informação é muito importante, pois a comunicação com um software instalado em um computador é iniciada pela Catraca.
Nº MAC do Inner: Endereço físico do equipamento, definido em fábrica pela Topdata, não é configurável.
Nº do Inner: Número do equipamento, utilizado pelos softwares de configuração ou controle de acesso. deve estar compreendido entre 001 e 255.
Usuários Biométricos: O exibe a quantidade de usuários que possuem digitais gravadas no equipamento. Está opção é exibida apenas para equipamentos que possuem módulo biométrico.
Versão FW: Exibe a versão da firmware instalado no equipamento.
Liberar acesso
Pelo Web Server é possível realizar a liberação de acesso no equipamento para entrada ou para saída, sem passar o cartão ou utilizar a biometria, basta clicar em “Liberar acesso”:
Ao clicar no botão de liberar acesso ocorrerá a liberação, além de aviso sonoro, seguida de mensagem no display informando “Catraca liberada” e a confirmação do “Comando executado com sucesso” na tela do Web Server :
Administrador
Utilize a tela “Administrador” para alterar o “Usuário” e “Senha” de acesso ao Web Server. Para acessar, clicar em Gerenciamento => Administrador e será exibida a tela a seguir:
O Web Server possui apenas um usuário definido como “ADMIN”, que pode ser alterado.
Para o campo “Usuário” são permidos configurar até 50 caracteres . Para “Senha” são permitidos até 45 caracteres, entre letras, números e caracteres especiais, com exceção do carácter especial “:” (dois pontos).
Por questões de segurança, a Topdata recomenda que o “Usuário” e a “Senha” padrão do Web Server sejam alterados.
Configurações
Clique em Gerenciamento => Configurações para abrir a tela de configurações do equipamento:
Acesso
Através da opção “Acesso” são realizadas as configurações relacionadas ao modo de operação do equipamento. Clique em “Editar” para liberar a edição dos campos e ao finalizar clique em “Salvar”:
Equipamento
Na opção “Equipamento” é configurado o tipo de equipamento: “Catraca”, “Coletor”, “Coletor “Urna” ou “Torniquete”. Cada equipamento tem sua configuração específica e deve ser selecionado conforme modelo adquirido.
Importante: A configuração do equipamento através do Web Server equivale a realizada através do menu Master, ou seja, ao configurar através do Web Server como Catraca, não é necessário realizar a mesma ação via menu Master e vice versa.
Modelo Catraca
Através da opção “Modelo catraca” deve-se configurar o equipamento conforme modelo adquirido.
A configuração a seguir aplica-se quando o “Equipamento” selecionado for do tipo “Catraca”. As opções disponíveis são: Fit, Revolution, Box, PNE, Top e Flex.
Modo de Operação
Através da opção “Modo de operação” o Web Server configura como a catraca irá operar, quanto a configuração do leitor e do acionamento. Os modos de operação do Web Server são:
- Entrada e Saída
- Somente entrada
- Somente Saída
- Entrada com saída liberada
- Saída com entrada liberada
Importante compreender que quando for selecionado algum dos modos de operação disponíveis, como por exemplo o modo “Entrada e Saída”, automaticamente o Web Server já realiza toda a configuração da sua catraca quanto a leitores, acionamento e tempo de giro. Exemplo:
Configurado o modo de operação “Entrada e Saída”:
Automaticamente a catraca será configurada como:
As principais opções de uma catraca referente ao modo de operação estão disponíveis no Web Server para facilitar o processo de configuração. Caso deseje outra opção que não esteja na relação, selecionar a opção “Customizado”, “Avançadas:
Através do “Modo de operação”, opção “Customizado”, clicar em “Avançadas”:
Ao clicar em “Avançadas”, abrir a tela “Customizado”, tela “Configurações de Acesso Avançadas” será exibida:
Na tela de “Configurações de Acesso Avançadas” configura-se:
- Leitor 1
- Leitor 2
- Acionamento 1
- Tempo do acionamento 1
- Tempo do acionamento 2
- Função padrão prox
- Função padrão bio
Leitor 1: Configura o leitor 1 da catraca com as opções “Desabilitado”, “Somente Entrada”, “Somente Saída”, “Entrada e Saída”, “Entrada Invertido”, “Saída Invertido”, “Entrada e Saída Invertido”.
Leitor 2: Configura o leitor 2 da catraca como “Desabilitado”, “Somente Entrada”, “Somente Saída”, “Entrada e Saída”.
Acionamento 1: O acionamento 1 na catraca tem como função única o controle do giro e não pode ser utilizado para outra finalidade. Dessa maneira na Catraca o “Acionamento 1” é utilizado para decidir como se dará o giro do braço equipamento. As opções de configuração para o acionamento 1 são: “Libera para entrada”, “Libera para saída”, “Libera para entrada e saída”, “Giro de saída liberado”, “Giro de entrada liberado”, “Giro liberado em ambos sentidos”, “Libera ambos bilhetes gerados pelo sentido do giro”.
Tempo do acionamento 1 : Consiste no tempo em que uma catraca aguarda para completar o giro após a liberação do acesso. Permite configurar valores entre 1 e 255 segundos. O valor padrão é de 5 segundos.
Acionamento 2: O acionamento 2 na catraca é utilizado quando a catraca utilizar “Urna”. As outras opções são para uso do “Acionamento 2” são “Desabilitado”, “Libera para entrada”, Libera para saída””, “Libera para entrada e saída”, “Sirene”, Revista”, Giro de saída liberado”, “Giro liberado em ambos os sentidos” e “Libera ambos os bilhetes gerados pelo sentido do giro”.
Tempo do acionamento 2: Consiste no tempo que o acionamento 2 que é utilizado para urna, sirene ou revista irá permanecer acionado. Permite configurar valores entre 1 e 255 segundos. O valor padrão é de 5 segundos. O “Tempo do acionamento 2” apenas é habilitado no Web Server se o “Acionamento 2” for ativado.
Atenção: Somente exibirá a opção “Customizado” no “Modo de operação” quando as configurações aplicadas forem diferentes dos valores padrões existentes no “Modo de Operação” do Web Server. Quando a configuração realizada no modo “Customizado” for equivalente a uma configuração já existente no “Modo Operação”, após salvá-las, na tela de “Acesso”, o “Modo de operação” será exibido com algum dos modos padrões do Web Server e não “Customizado”.
Tipo de Leitor
Na opção “Tipo de leitor”, define-se o leitor utilizado no equipamento. Deve-se configurar o leitor adequado conforme o tipo do cartão. Caso seja configurado um leitor diferente do cartão, ao passá-lo na catraca, exibirá no display a mensagem de “Cartão inválido”.
Os seguintes tipos de leitores podem ser configurados:
Abatrack / Barras: Configura o padrão do leitor de proximidade ou mifare como Abatrack. Aplica-se também para leitor código de barras do tipo IRM, que habilita automaticamente a leitura de dígitos variáveis entre 4 e 16 dígitos.
Ao configurar um equipamento que possua leitor “Abatrack” aplicado para leitores prox ou mifare, os mesmos automaticamente já são configurados para ler cartões de 4 até 16 dígitos. Todos outros leitores Abatrack que possuam quantidade diferentes de dígitos também são lidos através desta configuração:
- TopProx
- TopSmart
- Acura
- HID
- Indala
QR Code: Configura o leitor como QR Code e habilita a comunicação serial entre a placa da catraca e o leitor.
Ao selecionar essa opção, o leitor estará configurado para ler os seguintes tipos de cartões:
- QR Code Mode1;
- QR Code Mode2;
- Micro QR Code;
- Cartões 2 de 5 Intercalado;
- Cartões 3 de 9 dígitos.
- Abatrack
Para estes tipos de cartões, habilitará automaticamente a leitura de dígitos variáveis de 4 e 16 dígitos.
A configuração de leitor QR Code permite ainda a leitura de:
- Cartões Módulo 11;
- Cartões TLM;
- Cartões padrão Topdata.
Para estes tipos de cartões a quantidade de dígitos é específica para cada aplicação.
Atenção: O leitor QR Code não lê cartões conhecidos como “DMP. Somente realiza a leitura de cartões 2 de 5 com “Módulo 11”, sendo característica deste tipo de leitor. Somente os leitores código de barras IRM é que realizam a leitura de cartões “DMP” e “Módulo 11”.
Wiegand: Configura o padrão do leitor com Wiegand 26 bits e 37 bits.
Wiegand Facility Code: Configura o padrão do leitor com Wiegand com Facility Code, lendo o cartão com 10 dígitos. Entre o “Facility Code” e o número “Wiegand” haverá um digito “0”. Exemplo de Wiegand com FC:
– Nº FC: 247
– Nº Wiegand: 22823
– Nº Wiegand com FC com o separador “0”: 247022823.
Wiegand Facility Code s/ separador: Configura o padrão do leitor com Wiegand com Facility Code sem separador, lendo o cartão com 08 dígitos. O separador é o número “0” existente entre o “Facility Code” e o número “Wiegand” que deixa de ser utilizado ao escolher esta opção. Exemplo de Wiegand com FC sem o separador:
– Nº FC: 247
– Nº Wiegand: 22823
– Nº Wiegand com FC sem o separador: 24722823.
Caso deseje outra opção que não esteja na lista, selecionar a opção “Customizado” e configurar o tipo de cartão e quantidade de dígitos desejado, disponível através da opção “Avançadas”:
As opções de configuração do tipo de leitor no modo “Customizado”, aba “Avançadas” são: Abatrack, QR Code / Barras Serial, Código de barras, Wiegand, Wiegand Facility Code, Wiegand, Wiegand Facility Code sem Separador.
Na configuração definida como “Abatrack” é possível configurar para “Usar dígitos variáveis” ou “Fixos”, além da quantidade de dígitos dos cartões para serem lidas.
Usar dígitos variáveis: Permite a leitura de cartões com quantidade de dígitos diferentes ao mesmo tempo, podendo selecionar quais quantidades de dígitos a catraca vai aceitar nos cartões lidos. Por exemplo, aceita cartões com 4,6,8, 10, 12 14 e 16 dígitos.
Usar dígitos fixos: Permite ler apenas cartões com quantidade de dígitos específica. Caso deseje trabalhar com cartão com dígitos fixos deve-se desmarcar a opção “Usar dígitos variáveis” e no campo “Nº de dígitos” configurar a quantidade desejada. Deve estar compreendida entre 4 e 16 dígitos. No exemplo a seguir, apenas a leitura de cartões com 16 dígitos será efetuada.
Lembrar que esta configuração é aplicada para leitores código de barras IRM, leitores de proximidade e mifare.
Ao configurar um equipamento que possua leitor “Abatrack” e “Usar dígitos variáveis” aplicado para leitores prox ou mifare, os mesmos automaticamente já são configurados para ler cartões de 4 até 16 dígitos. Desta forma os diferentes fabricantes e tipos de leitores com este tipo de tecnologia como TopProx, TopSmart, Acura, HID, Indala estão compreendidos nesta faixa de dígitos e são lidos, pois estão configurados utilizando esta opção.
Entretanto, se a opção “Usar dígitos variáveis” não for utilizada e a catraca utilizar leitores prox ou mifare deve ser configurada com a quantidade de dígitos compatível com a tecnologia utilizada:
- TopProx: 14 dígitos
- TopSmart: 10 dígitos
- HID Abratrack II: 08 dígitos
- Indala Abratrack II: 10 dígitos
- Motorola Abratrack II: 10 dígitos
- Acura Smart Card: 10 dígitos
- Acura Abatrack II: 14 dígitos
Clicar em “Confirmar”:
Em seguida, na tela principal, clicar em “Salvar”:
QR Code/Barras Serial, formato cartão Livre
“Usar dígitos variáveis”, é padrão estar habilitada no Web Server.
Para dígitos fixos, é necessário desmarcar a opção “Usar dígitos variáveis” e no campo “Nº de dígitos” informar a quantidade de dígitos compreendida entre 4 e 16 dígitos.
QR Code/Barras Serial, formato cartão Topdata
No modo “QR Code / Barras serial” é possível configurar a leitura através do leitor QR Code de cartões formato Topdata, TLM ou Módulo 11:
Quando for selecionado o formato de cartão “Topdata”, o padrão do cartão é alterado no equipamento automaticamente.
Tela do equipamento com módulo biométrico e configurado como padrão Topdata:
Tela do equipamento sem módulo biométrico e configurado como padrão Topdata:
Código da empresa : O código da empresa é formado por três dígitos que são impressos no código de barras do cartão juntamente com as outras informações do usuário. A catraca no leitor QR Code só aceitará cartões que contenham este código gravado, evitando assim que cartões de uma empresa sejam utilizados em outra.
Senha: A senha é um conjunto de 4 dígitos que é impresso no código de barras do cartão juntamente com as outras informações do usuário. Para usar a senha habilitar a opção “Utiliza senha”. Com essa opção marcada a senha é solicitada depois do usuário passar o cartão na catraca para registrar uma entrada ou uma saída. Se a senha digitada estiver errada o giro não é liberado e no display mostra a mensagem de “Senha inválida”. Caso o usuário do cartão não lembrar ou não souber a senha, utilize a opção testa cartão do menu Master da catraca.
Nível de acesso: O nível de acesso é um número de “0” a “9” que é impresso no código de barras do cartão juntamente com as outras informações do usuário. A catraca somente aceitará os cartões com o nível de acesso igual ao que você configurar nesta opção. Por padrão o valor é preenchido com “zero”.
QR Code/Barras Serial, formato cartão TLM
No padrão do leitor “QR Code / Barras serial” é possível configurar a leitura através de cartões o leitor QR Code de cartões TLM. Esta opção permite a leitura de cartões 2 de 5 Intercalado com criptografia TLM com 10 dígitos ou 14 dígitos. Ao escolher a criptografia TLM, um arquivo da empresa que utiliza o código de barras com a criptografia deverá ser selecionado e carregado no Web Server. Clicar na opção “Upload arquivo .CFG”:
Após carregar o arquivo com a criptografia no equipamento, clicar em “Confirma”.
QR Code/Barras Serial, formato DMP
A opção de criptografia DMP através do leitor QR Code permite a leitura de cartões código de barras padrão 2 de 5 intercalado com dígito verificador módulo 11, ou seja, cartões “Módulo 11”. O leitor QR Code não lê cartões formato “DMP”, sendo característica deste tipo de leitor. Somente os leitores código de barras IRM é que realizam a leitura de cartões “DMP” e “Módulo 11”.
Após configuração do padrão, clicar em “Confirma”.
Código de barras, formato cartão Livre
A configuração definda como “Código do barras” é aplicada para leitores código de barras do tipo IRM. O equipamento nesta configuração faz a leitura de cartões padrão 2 de 5 intercalado e 3 de 9, de 4 até 16 dígitos.
“Usar dígitos variáveis”: Permite a leitura de quantidade de dígitos diferentes, podendo selecionar quais dígitos do cartão devem ser lidos. Por exemplo, ler cartões com 4,6,8, 10, 12 14 e 16 dígitos.
Usar dígitos fixos: Permite ler apenas uma quantidade de dígitos de cartão. Caso deseje trabalhar com cartão com dígitos fixos deve-se desmarcar a opção “Usar dígitos variáveis” e no campo “Nº de dígitos” configurar a quantidade desejada. Deve estar compreendida entre 4 e 16 dígitos.
Código de barras, formato cartão Topdata
A configuração definida como “Código do barras” é aplicada para leitores código de barras IRM. Pode ser usada para cartões padrão Topdata, criptografia TLM e DMP. No caso específico dos leitores código de barras IRM possibilita a leitura de cartões “DMP” e 2 de 5 Intercalado com “Módulo 11”.
No padrão do leitor “Código de barras” configurado como “Topdata” o padrão do cartão é alterado no equipamento automaticamente.
Tela do equipamento com módulo biométrico e configurado como padrão Topdata:
Tela do equipamento sem módulo biométrico e configurado como padrão Topdata:
Código da empresa : O código da empresa é formado por três dígitos que são impressos no código de barras do cartão juntamente com as outras informações do usuário. A catraca no leitor código de barras IRM só aceitará cartões que contenham este código gravado, evitando assim que cartões de uma empresa sejam utilizados em outra.
Senha: A senha é um conjunto de 4 dígitos que é impresso no código de barras do cartão juntamente com as outras informações do usuário. Para usar a senha habilitar a opção “Utiliza senha”. Com essa opção marcada a senha é solicitada depois de o usuário passar o cartão na catraca para registrar uma entrada ou uma saída. Se a senha digitada estiver errada o giro não é liberado e no display mostra a mensagem de “Senha inválida”. Caso o usuário do cartão não lembrar ou não souber a senha, utilize a opção testa cartão do menu Master da catraca.
Nível de acesso: O nível de acesso é um número de “0” a “9” que é impresso no código de barras do cartão juntamente com as outras informações do usuário. A catraca somente aceitará os cartões com o nível de acesso igual ao que você configurar nesta opção. Por padrão o valor é preenchido com “zero”.
Código de barras, formato cartão TLM
No padrão do leitor código de barras é possível configurar a leitura de cartões TLM. Esta opção permite a leitura de cartões 2 de 5 Intercalado com criptografia TLM com 10 ou 14 dígitos. Ao escolher a criptografia TLM, um arquivo da empresa que utiliza o código de barras com a criptografia deverá ser selecionado e carregado no Web Server. Clicar na opção “Upload arquivo .CFG”:
Após carregar o arquivo com a criptografia no equipamento, clicar em “Confirma”.
Código de barras, formato cartão DMP
A opção DMP para leitor IRM permite a leitura de cartões código de barras padrão 2 de 5 intercalado com dígito verificador módulo 11 conhecido como “Módulo 11” e cartões formato “DMP”. Somente os leitores código de barras IRM é que realizam a leitura de cartões “DMP” e “Módulo 11”. Após configuração do padrão do leitor, clicar em “Confirma”.
Possui urna
Por padrão a urna da catraca é desabilitada ao restaurar configurações de fábrica. Para ativá-la, a catraca possuir e selecionar a opção “Possui Urna ? Sim” no Web Server:
Ao ativar a urna, a catraca que é equipada com dois leitores de proximidade ou mifare terá o leitor 2 destinado exclusivamente para urna e o acesso de saída somente será liberado se ocorrer o recolhimento do cartão que é realizada através da configuração do “Acionamento 2”.
Caso seja escolhida o modelo de Catraca PNE e opção de urna não estará disponível pois esse modelo de equipamento não existe opção com urna.
Posição
Ao entrar, a catraca está instalada à sua “Direita” ou “Esquerda”. Essa configuração determina qual será o sentido de entrada e saída, conforme o giro do braço da catraca. Por padrão a posição vem com a opção no Web Server marcada como “Direita”, sentido do giro de entrada anti-horário. Se o sentido do giro de entrada for horário deve–se marcar a opção “Esquerda”.
Ao entrar, a catraca está instalada à sua: Esquerda: Escolha essa opção se ao ficar de frente para a catraca (no sentido de entrada) ela estiver conforme a seguir:
Ao entrar, a catraca está instalada à sua: “Direita”: Escolha essa opção se ao ficar de frente para a catraca (no sentido de entrada) ela estiver conforme a seguir:
Sempre que precisar alterar a configuração do modo de operação da catraca, clique em “Editar” para liberar a edição dos campos e ao final clique em “Salvar” para salvar as configurações.
Coletor Urna
Caso o equipamento adquirido seja um Coletor Urna 4, selecione em Equipamento a opção Coletor Urna.
Através da opção “Modo de operação” o Web Server configura como o Coletor Urna irá operar, quanto a configuração do leitor e do acionamento. Os modos de operação do Web Server são:
- Somente Saída
- Entrada e Saída
Importante compreender que quando for selecionado algum dos modos de operação disponíveis, como por exemplo o modo “Entrada e Saída”, automaticamente o Web Server já realiza toda a configuração do seu coletor quanto a leitores, acionamento e tempo de acionamentos. Exemplo:
Configurado o modo de operação “Entrada e Saída”:
Automaticamente a catraca será configurada como:
As principais opções do Coletor Urna referente ao modo de operação estão disponíveis no Web Server para facilitar o processo de configuração. Caso deseje outra opção que não esteja na relação, selecionar a opção “Customizado”, “Avançadas:
Através do “Modo de operação”, opção “Customizado”, clicar em “Avançadas”:
Ao clicar em “Avançadas”, abrir a tela “Customizado”, tela “Configurações de Acesso Avançadas” será exibida:
Na tela de “Configurações de Acesso Avançadas” configura-se:
- Leitor 1
- Leitor 2
- Acionamento 1
- Tempo do acionamento 1
- Tempo do acionamento 2
Leitor 1: Configura o leitor 1 com as opções: “Desabilitado, “Somente Entrada”, “Somente Saída” e “Entrada e Saída”
Leitor 2: Configura o leitor 2 com as opções: “Desabilitado, “Somente Saída” e “Entrada e Saída”
Acionamento 1: O acionamento 1 no Coletor Urna tem como função acionar o braço da cancela ou o dispositivo que estiver conectado no equipamento. As opções de configuração para o acionamento 1 são: “Desabilitado”, “Somente Saída” ou “Entrada e Saída”
Tempo do acionamento 1 : Consiste no tempo em que por exemplo a cancela permanecerá acionada antes de retornar ao modo de repouso. Permite configurar valores entre 1 e 255 segundos. O valor padrão é de 5 segundos.
Acionamento 2: O acionamento 2 no Coletor Urna é utilizado exclusivamente para acionar a Urna do equipamento. Para o correto funcionamento do Coletor Urna recomenda-se utilizar as opções “Desabilitado” ou “Libera para Saída”
Tempo do acionamento 2: Consiste no tempo que o acionamento 2 que é utilizado para urna permanecer acionado. Permite configurar valores entre 1 e 255 segundos. O valor padrão é de 5 segundos. O “Tempo do acionamento 2” apenas é habilitado no Web Server se o “Acionamento 2” for ativado.
Mensagem
Através da opção “Mensagem” são configuradas as mensagens que são exibidas no display do equipamento. Clique em “Editar” para liberar a edição dos campos e ao final clique em “Salvar” para salvar as configurações.
Mensagem Padrão
A mensagem “Padrão” de apresentação corresponde à mensagem exibida no display, com a catraca em repouso.
Nesta opção configura-se por exemplo o nome da empresa ou do local onde está a catraca. Se ocorrer um acesso, é exibida a mensagem correspondente a “Entrada” ou “Saída” pelo tempo configurado no acionamento do equipamento. Por padrão esse tempo é de 5 segundos, retornando para a mensagem “Padrão” de apresentação.
Para configurar a mensagem padrão, selecione na aba “Mensagens” e selecione Padrão:
A primeira linha o padrão é mostrar data e hora. Se desejar pode ocultar ou configurar um texto. Para isso desmarque a opção “Mostrar data e hora”.
Na segunda linha do display , configura-se a mensagem de apresentação. Após sua configuração, clicar em “Salvar” e a mensagem será alterada no display da catraca.
Mensagem de Entrada
A mensagem de “Entrada” permite a configuração da mensagem de resposta para os acessos de “Entrada”.
Para configurar esta opção, selecione na aba “Mensagens“, “Entrada”:
Por padrão é habilitado para exibir o número do cartão utilizado pelo usuário na primeira linha. Se desejar não exibir o número do cartão, desmarcar a opção “Mostrar número cartão”.
Na segunda linha do display configura a mensagem a ser exibida para os acessos de entrada. Por padrão a mensagem exibida é “Entrada OK”. Após a configuração, clicar em “Salvar”.
Mensagem de Saída
Na opção “Saída” permite a configuração da mensagem de resposta para os acessos de “Saída”.
Para configurar esta mensagem, selecione na aba “Mensagens“, “Saída”:
Por padrão é habilitado para exibir o número do cartão utilizado pelo usuário na primeira linha. Se desejar não exibir o número do cartão, desmarcar a opção “Mostrar número cartão”.
Na segunda linha do display configura a mensagem a ser exibida para os acessos de saída. Por padrão a mensagem exibida é “Saída OK”. Após a configuração, clicar em “Salvar”.
Nas mensagens de sentido para entrada e no sentido de saída, permitem ainda configurar ou não a exibição da qualidade da digital. Essa configuração é realizada através da opção “Mostrar score digital”. Score é qualidade da leitura da digital exibida após a verificação ou identificação biométrica. Essa opção somente está disponível para equipamentos que possuem módulo biométrico LFD. Biometria LC não possui essa funcionalidade.
Segurança
Na aba “Segurança” é possível alterar as configurações relacionadas a segurança e controle de acesso da catraca. Esta opção permite:
- Habilitar ou não o Controle de acesso da catraca;
- Configurar o uso do teclado;
- Registrar acesso negado;
- Registrar Falha na verificação da digital.
Clicar em “Editar” para configuração. Ao final clicar em “Salvar” as configurações:
Determina a forma de como será realizado o controle do acesso dos usuários no equipamento.
Desabilitado: Com está opção desabilitada qualquer usuário pode passar na catraca, ou seja, nesta configuração o controle do acesso fica desabilitado, qualquer cartão ou biometria que for identificado no equipamento terá acesso liberado.
Cartão não cadastrado não pode passar: Com está opção somente cartões cadastrados podem ter acesso, conforme os horários configurados ou se estiver com o tipo “Liberado”. Cartões não cadastrados ou fora de horário tem acesso negado.
Cartão não cadastrado pode passar: Com está opção cartões não cadastrados tem acesso liberado, enquanto cartões cadastrados obedecem às regras de acesso são conforme configurados.
Esta opção configura o uso do teclado na catraca para ser ou não utilizado no controle de acesso do equipamento.
A opção “Habilitado” deve ser selecionada apenas se desejar utilizar o teclado para registros de acesso. Se não desejar permitir que usuários realizem acesso através do teclado, desmarcar a opção “Habilitado”.
Na operação da catraca, o teclado pode ser utilizado para o registro de entrada e saída dos usuários, para a digitação da senha do cartão aplicável para “Padrão Topdata” ou para a seleção das funções.
A opção “Ecoa asterisco” habilitado permite que ao digitar o número do usuário no teclado no display sejam exibidos “*” no lugar do número digitado como uma recurso de segurança que impede que uma outra pessoa possa visualizar o valor digitado.
Esta opção permite gravar na memória da catraca registros de “Verificação Biometrica” que não foram bem sucedidos, ou seja, em que o usuário passou o cartão, mas que a biometria não foi reconhecida ou que tenham “Acesso negado”.
Para registrar marcções referentes à “Falha na verificação biométrica” e “Acesso negado”, selecionar no Web Server a opção desejada:
Comunicação
Na tela “Comunicação” são definidas as configurações referentes a comunicação de rede do equipamento. Clicar em “Editar” para liberar a edição dos campos e ao final clique em “Salvar” as configurações:
- Número do Inner: Configuração do número do equipamento. A comunicação de uma catraca com um software necessita que seja definido através do Web Server ou no menu Master um número identificador para o equipamento que deve estar compreendido entre 001 e 255, que consiste no “Número do Inner”. Estes valores não podem ser repetidos ao comunicar com o mesmo computador, ou seja, não pode existir mais de um Inner com mesmo número.
- IP do Inner: Endereço IP do equipamento.
- Porta: Porta de comunicação com a rede. A porta padrão é a 3570, independentemente do número do Inner.
- Máscara de rede: Máscara de rede do equipamento. Deve ser preenchido com o valor da máscara de rede onde está instalada a Catraca.
- Gateway: Gateway do equipamento. Deve ser preenchido com o valor do gateway onde está instalada a Catraca.
- IP do servidor: Endereço IP do Servidor. Corresponde ao endereço IP do computador ao qual a catraca irá se comunicar. Este endereço IP deve ser fixo.
- DHCP habilitado: Habilita e desabilita configuração de IP automático.
- Nome de Rede: Nome para acesso pela rede. Normalmente o nome padrão é “controlecatraca+serial”,exemplo “controlecatraca056985”. Se for ativado o DHCP e a rede tiver servidor DNS atualizado com o nome de rede desta catraca, é possível a acessar o Web Server pelo seu do nome:
- Nº MAC do Inner: Número MAC do equipamento.
O Web Server da Controle Catraca só pode ser acessado digitando o endereço IP na barra do navegador. Caso seja utilizado o modo DHCP, para saber o IP do equipamento é necessário acessar o menu Master no equipamento e ir à opção de “Redes”. Navegar pelas setas do teclado até “IP do Inner” e clicar em “OK” será exibido o número do IP que é fornecido automaticamente pela rede via DHCP.
Quando a configuração de rede é DHCP a tela de comunicação tem ocultado as informações “Máscara de rede” e “Gateway” do equipamento:
Biometria
Na tela “Biometria” são realizadas as configurações relacionadas à biometria do equipamento. Esta tela só é exibida para equipamentos que possuam tecnologia biométrica. Clique em “Editar” para liberar a edição dos campos e ao final clique em “Salvar”:
No campo módulo biométrico, o tipo LC corresponde ao tipo de biometria LC.
No campo módulo biométrico, o tipo LFD corresponde ao tipo de biometria LFD.
Habilita Identificação
No modo de identificação biométrica, conhecido como “1:N”, o usuário simplesmente coloca seu dedo sobre o leitor biométrico para que sua impressão digital seja capturada e reconhecida. O módulo biométrico da catraca faz a comparação dessa impressão digital com todas as digitais cadastradas e identifica o usuário. Por padrão, o modo de identificação sai de fábrica habilitado. Se esta opção for desabilitada, não será possível realizar acessos no equipamento com a colocação da digital no leitor biométrico.
Habilita Verificação
No modo de verificação biométrica, conhecido “1:1”, o usuário primeiro se identifica através de seu cartão ou teclado e em seguida coloca seu dedo sobre o leitor biométrico. A impressão digital será lida e comparada com o valor que está cadastrado para esse usuário específico que foi anteriormente identificado pelo número do cartão ou teclado. Por padrão, o modo de verificação sai de fábrica habilitado.
Nível de segurança
Através da opção “Nível de segurança”, são realizados ajustes do nível de segurança da biometria: Muito Alto, Alto e Médio (Recomendado).
- MÉDIO (RECOMENDADO): Proporciona maior velocidade no processo de captura e reconhecimento das digitais com segurança. É a opção recomendada pela Topdata.
- ALTO: Nível de segurança um pouco superior ao “Médio”.
- MUITO ALTO: Proporciona maior segurança, mas em alguns casos pode demandar um pouco mais de tempo no processo de captura e reconhecimento das digitais.
LFD (Proteção contra dedo falso)
Recurso disponível apenas para biometria LFD. Ao utilizar este tipo de biometria, exibe um campo de segurança chamado “Nível LFD”. Essa opção tem a função de proteção contra dedo falso, conforme o nível LFD configurado.
- Desabilitado: Com a opção “Desabilitado” o equipamento fica com a proteção contra dedo falso (LFD) desabilitada.
- Médio (Recomendado): É a opção recomendada pela Topdata. Com está opção o equipamento é configurado com proteção contra dedo falso (LFD) no nível “1”.
- Alto: Com a opção “Alto” o equipamento é configurado com proteção contra dedo falso (LFD) no nível “2”.
- Muito Alto (maior segurança): Com a opção “Muito Alto” o equipamento é configurado com proteção contra dedo falso (LFD) no nível “3” (Máximo).
Relógio
Na tela “Relógio” são configurados os parâmetros relacionados a configuração de data e hora, além do horário de verão do equipamento.
Atualizar relógio
Na tela de “Relógio”, lado esquerdo a opção “Inner” será exibida com o horário que está configurado no equipamento.
Ao lado direito na opção “Computador” será exibido o horário atual do computador:
Se os horários estiverem diferentes, ao clicar em “Sincronizar”, o relógio da Catraca será sincronizado com o relógio do computador:
Observação: O seu equipamento da linha Catraca 4 permanece com o relógio atualizado por aproximadamente 1 hora após ser desconectado da energia elétrica. Após este tempo, o seu a data e hora será desconfigurada e precisa ser ajustado novamente, sendo recomendado atualizar antes de iniciar a operação.
Horário de verão
O Web Server configura o “Início e Fim” do horário de verão. Configure os dias de Início e Fim do horário de verão e clique em Enviar Horário de Verão.
Por padrão o campo de “Início e Fim” do horário de verão é vazio. Uma vez configurado a data pode ser alterada, porém não é possível apagar a configuração já realizada.
Master
Na opção Master é possível alterar as configurações relacionadas ao usuário Master do equipamento. Este usuário possui privilégios e é usado para acessar o menu Master na Catraca, que permite realizar configurações diversas do equipamento, como cadastros de usuários biométricos, configurações de redes e a configuração do equipamento quanto a sua operação entre outros.
Master Libera Acesso
A opção “Master Libera acesso” permite o usuário Master utilizar a opção do menu “Libera 30s” e liberar um cartão que está na condição de acesso negado.
A opção “Master Libera acesso” é utilizada quando o usuário deseja efetuar um registro e o mesmo estiver com o acesso bloqueado pelas restrições da lista de controle de acesso. Nesta situação, o usuário bloqueado, chama o Master e o mesmo através desta funcionalidade libera o acesso da pessoa bloqueada, ou seja, um usuário atrasado, fora do horário ou com restrições, somente poderá obter acesso a um local com a autorização do usuário Master. Cada operação libera o acesso para uma única movimentação.
Habilitar Senha Acesso Menu
A catraca possui uma senha de fábrica que permite acesso ao menu Master. Por padrão a senha está sempre habilitada, mas pode ser desabilitada através do Web Server.
Com a senha habilitada, ao digitar as tecla “Menu” e em seguida simultaneamente digitar “F” + “1” + “9” e mantê-las pressionadas por 5 segundos, tem o acesso ao menu “Master”.
Entretanto, ao clicar em “Habilitar Senha Acesso Menu” e deixar configurado como “Não”, essa forma de acesso ao menu “Master” fica bloqueada:
A opção “Habilitar Senha Acesso Menu” permite desabilitar a senha de fábrica.
A Topdata recomenda que após as configurações referentes ao usuário Master, a senha padrão seja desabilitada. Se necessário reestabelecer a mesma, pode ser feito reativando esta função através do Web Server, ou “Restaurando as configuração de fábrica” diretamente através do equipamento.
Número cartão Master
O número do usuário Master pode ser configurado através do Web Server. Essa ação pode ser realizada de duas formas:
1) Digitar o número do cartão e clicar no botão “Cadastrar”.
2) Clicar no botão “Cadastrar cartão via Leitor” e passar ou aproximar o cartão a ser cadastrado no leitor. Após a leitura do cartão, o seu o número automaticamente é preenchido no campo cartão.
Cadastrar biometria do Master
A digital do usuário Master pode ser configurado através do Web Server.
A opção “Biometrias do Master” cadastrará as biometrias do usuário “Master”. Podem ser cadastradas uma ou duas biometrias. Para cadastrar a primeira biometria clique em “Cadastrar Biometria via Leitor”:
Ao clicar no botão em “Cadastrar Biometria via Leitor” no display do equipamento exibirá a mensagem de “Coloque o dedo” e dará início o processo de gravar a digital para o usuário Master.
Se o modulo biométrico for LFD são solicitadas 2 amostras de digitais do mesmo dedo.
Se o módulo biométrico for LC são solicitadas 3 amostras de digitais do mesmo dedo.
Ao término, no Web Server será exibida a mensagem:
Ao realizar esse procedimento o campo da biometria é alterado de “0” para “1” , indicando que existe uma biometria gravada para o usuário Master. Podem ser gravadas até duas digitais diferentes.
Para cadastrar a segunda digital para o Master, após concluir com sucesso o cadastro da primeira, clicar novamente em “Cadastrar Biometria via Leitor”:
Repetir o procedimento do cadastro igual ao aplicado a primeira digital. Após o cadastro das duas digitais, o botão “Cadastrar Biometria via Leitor” ficará desabilitado:
No momento do cadastro da digital, caso a mesma não tenha sido realizada com sucesso, o Web Server exibirá a mensagem indicando o erro.
Se cadastrar um dedo que já tenha um número de cartão associado, o Web Server exibirá mensagem indicando dedo existente.
Excluir Biometria do Master
Para excluir as biometrias do Master, clicar no ícone e confirmar a exclusão:
Após confirmar, todas as biometrias do Master serão excluídas e a mensagem de confirmação será exibida no Web Server:
Lista de Acesso
Através do Web Server, é possível controlar o acesso de até 15.000 usuários através da “Lista de acesso””. Para esta lista também é possível realizar o cadastro de 100 tabelas de horários e relacioná-las a estes usuários.
Adicionar usuário
Para incluir usuários na “Lista de acesso”, clicar em “Adicionar usuário”:
Será exibido a tela para “Adicionar o usuário”:
Através desta opção as seguintes configurações são possíveis:
- Cadastrar o Cartão na “Lista de acesso”, através da digitação do número ou através do leitor.
- Cadastrar a biometria do usuário.
- Configurar para “Dispensar verificação biométrica” ao passar o cartão.
- Configurar o controle de acesso referente ao cartão, se é “Liberado”, “Bloqueado” ou “Conforme Horário”.
Cadastrar Cartão
Através desta opção é realizado o cadastro o número do cartão na lista de acesso. Essa configuração pode ser realizada de duas formas:
1) Digitar o número do Cartão e clicar no botão “Cadastrar”.
2) Clicar no botão “Cadastrar cartão via Leitor” e passar ou aproximar o cartão a ser cadastrado no leitor. Após a leitura do cartão, o seu o número automaticamente é preenchido no campo cartão.
Após cadastrar o cartão o botão “Cadastrar” e o botão “Cadastrar via leitor” ficam desabilitados.
O Web Server não permite incluir o mesmo cartão duas vezes na lista de acesso. Para esta situação será exibida a seguinte mensagem “Número de cartão já cadastrado”.
Cadastrar Biometria
Após cadastrar o número do usuário, pode ser cadastrada a sua digital através do Web Server.
O botão “Cadastrar via Leitor” para o cadastro da biometria somente é habilitado após cadastrar um número de cartão. Para cadastrar a biometria clicar no botão “Cadastrar via leitor”:
Ao clicar no botão “Cadastrar via Leitor” no display do equipamento exibirá a mensagem de “Coloque o dedo”, tendo início ao processo de cadastro da digital.
Se o modulo biométrico for LFD são solicitadas 2 amostras de digitais do mesmo dedo.
Se o módulo biométrico for LC são solicitadas 3 amostras de digitais do mesmo dedo.
Ao término do cadastro, no Web Server será exibida a mensagem:
Para cadastrar a segunda digital, após concluir com sucesso o cadastro da primeira, pressione novamente o botão “Cadastrar via Leitor” e realizar o mesmo procedimento do cadastro da primeira digital no novo dedo. Após o cadastro das duas digitais, o botão “Cadastrar via Leitor” ficará desabilitado:
Para biometria LC, Caso seja cadastrado o mesmo dedo para a segunda digital o Web Server exibirá a mensagem de “Dedo já cadastrado”.
É possível visualizar os números de cartões com biometrias cadastradas. Ao clicar na aba “Lista de Acesso” será exibida uma lista com todos as biometrias cadastradas e ao lado de cada uma a informação se elas estão na lista de acesso com qual horário, liberadas ou bloqueadas.
Dispensar verificação biométrica
A opção “Dispensar verificação biométrica”, aplica-se somente para equipamentos com biometria.
Se habilitada, quando um usuário ao passar ou aproximar um cartão não solicitará a biometria para confirmar o acesso.
Se a opção for desabilitada, o usuário ao passar ou aproximar o cartão solicitará a biometria para confirmar o acesso realizando o processo 1:1.
Uma das principais aplicações são visitantes que para acessarem uma catraca não solicitam a biometria, enquanto outras pessoas, como funcionários, ao passarem o cartão tem a digital solicitada.
Não há limites na quantidade de usuários configurados para “Dispensar verificação biométrica” através do Web Server. Somente nos softwares é que este limite está em 8.000 cartões.
Controle de acesso do cartão
Através desta opção define-se para o cartão, qual será sua permissão de acesso: “Liberado”, “Bloqueado”, “Conforme horário”:
Por padrão, os novos cadastros de usuários tem a configuração de horários como “Liberado”. Usuários configurados como “Liberado”, possuem acesso liberado 24 horas, sem restrições de horários e dias da semana.
É possível deixar os usuários como “Bloqueado” no qual não possuem acesso em nenhum horário.
Com a opção liberado “Conforme Horário”, o controle de acesso do cartão será baseado no horário configurado. Para selecionar as tabelas de horários para o usuário, na tela do cadastro do usuário, selecione o modo de horários como “Conforme Horário” e clique no ícone incluir as tabelas.
Ao clicar em + será exibido uma tela para selecionar o horário : para adicionar selecione entre as tabelas pelos números 1, 2,3, até 100.
Só é possível adicionar um horário de cada vez. Caso queira incluir mais de um horário precisa repetir o procedimento e navegar pela barra de horários. Para incluir, selecione o número do Horário desejado e clique em “Selecionar”. Após selecionar o horário, o mesmo é salvo para o cartão:
Um cartão poderá ter até 100 horários associados:
Para excluir um horário, selecioná-lo e clicar no ícone
Ao associar um usuário a um horário no controle de acesso, o mesmo reserva uma das 15.000 posições de memória disponíveis para esta configuração. Ao associar ao mesmo número de cartão a outro horário, reserva-se mais uma posição de memória ocupada e assim sucessivamente.
Horários
É possível realizar o cadastro de até 100 tabelas de horários para realizar o controle de acesso de usuários cadastrados, controlando horários e dia da semana.
Acessar a tela “Lista de Acesso”, “Horários”, selecione o número da tabela que deseja alterar e clique em “Editar tabela de horário” para inserir os horários desejados:
Para cadastrar um horário de controle de acesso para cada dia da semana, deve-se configurar a hora inicial e a hora final. Existem duas faixas de horários disponíveis para cada um dos 100 horários que podem ser configurados, que contemplam os 7 dias das semana.
Se for necessária apenas uma faixa de horários no dia, preencha os dois primeiros campos do dia selecionado.
Se o acesso for liberado durante o dia inteiro, preencha os dois primeiros campos deste dia com o período de 00:00 até 23:59 em todos os dias da semana.
Se o acesso for liberado durante parte do dia, em períodos diferentes, preencha todos os campos deste dia.
Clique no número do horário para configurar demais horários:
Podem ser cadastrados até 100 horários de controle de acesso nos equipamentos. Com a edição ativada estão disponíveis na lateral direita de todos os horários, “Ações”, as opções “Copiar”, “Colar” e “Excluir”:
Copiar: copia todos os horários da linha.
Colar: cola nesta linha os horários copiados.
Excluir: excluir todos os horários da linha.
Após completar o preenchimento dos horários, clicar em “Salvar” para gravar as informações na tabela de horário.
Lista de biometrias
Ao clicar na aba “Biometria” será exibida uma lista com todos as biometrias cadastradas.
Para adicionar ao cartão na lista de acesso diretamente, clicar no botão (+):
Caso a digital do master seja adicionada a lista de acesso através do botão (+), ao colocar o dedo no módulo biométrico ocorrerá o acesso ao menu Master.
Para excluir a biometria apenas a biometria de um cartão, clicar na opção “Apagar”
Ao excluir o cadastro o Web Server exibe a seguinte mensagem:
Para excluir clicar em “Sim”. Para exclusão de todas as digitais do equipamento, clicar na opção “Apagar lista de biometrias”:
Registros
Funcionalidade que permite a exportação os registros da memória do equipamento, por período ou completo. Para realizar esse processo, clicar na aba “Registros”:
Os registros podem ser exportados filtrando por data e hora através da “Exportação por Data” ou “Exportação Completa”, que trará todas as marcações do equipamento. O arquivo exportado é salvo em um arquivo de texto chamado bilhetes.txt.
Registros
“010 12/08/20 15:40 0000000000000001 01”:
| Dado | Informação |
| 010 | Tipo do registro: Entrada |
| 12/08/20 | Data do acesso |
| 15:40 | Horário do acesso |
| 0000000000000001 | Número do cartão |
| 01 | Número do Inner |
| Tipo | Descrição |
| 010 ou 110 | Entrada |
| 011 ou 111 | Saída |
| 012 ou 112 | Acesso bloqueado (acesso negado/falha na verificação) |
| 013 ou 113 | Acesso bloqueado (acesso negado/falha na verificação) |
O equipamento possui capacidade para armazenamento de 30.000 registros. Caso a capacidade total de marcações seja atingida, a marcação mais nova ocupa espaço na memória da marcação mais antiga.
Importação e exportação no Web Server
Através da opção “Gerenciamento”, é possível “Exportar” ou “Importar” arquivos criptografados com a extensão “.ab1” que é formato proprietário gerado pelos equipamentos da linha Catraca 4. Estes arquivos podem ser exportados e utilizados como backup de segurança e importados quando necessários, ou exportados de um equipamento já configurado e importado para outro.
Os arquivos utilizados são:
- Controle_Catraca_configurações.ab1
- Controle_Catraca_lista_de_acesso.ab1
- Controle_Catraca_biometrias.ab1
Importação e Exportação de “Configurações”
Os parâmetros de configuração contidos no arquivo “Controle_Catraca_configurações.ab1”
são:
- Configurações de Acesso
- Mensagem
- Configurações de Segurança
- Configurações de Biometria (para modelos com biometria)
- Configurações do usuário Master
Durante os processos de exportação e importação o Web Server exibirá a mensagem “Aguarde…”. Recomenda-se não fechar o navegador e nem desligar o equipamento durante esse processo.
Para Exportar:
Acesse o menu “Gerenciamento” => “Exportar” => “Configurações”:
Será gerado um arquivo na pasta de “Downloads” do computador, chamado “Controle_Catraca_configurações.ab1”.
Para Importar:
Acesse o menu “Gerenciamento” => “Importar” => “Configurações”:
Selecionar o arquivo:
Ao término da importação será exibida a mensagem:
Atenção: Não é possível importar o arquivo de um equipamento incompatível para outro, por exemplo de um coletor para uma catraca. Caso ocorra será exibida a mensagem:
Importação e Exportação de “Lista de acesso”
O Web Server permite a importação e exportação da lista de acesso com todos os cartões cadastrados, incluindo os horários cadastrados e os usuários configurados para dispensar verificação biométrica.
Os parâmetros da lista de acesso estão contidos no arquivo “Controle_Catraca_lista_de_acesso.ab1”.
Para Exportar:
Acesse o menu “Gerenciamento” => “Exportar” => “Lista de Acesso”:
Será gerado um arquivo na pasta de “Downloads” do computador, chamado “Controle_Catraca_lista_de_acesso.ab1”.
Para Importar:
Acesse o menu “Gerenciamento” => “Importar” => “Lista de Acesso”:
Ao selecionar o arquivo para importação o seguinte aviso será exibido:
Durante o processo de importação do arquivo da lista o Web Server exibirá a mensagem “Aguarde…”. Recomenda-se não fechar o navegador nem desligar o equipamento durante o processo.
Ao término da importação será exibida a mensagem:
Atenção:
- Caso o arquivo selecionado contenha uma lista de cartões com o número de dígitos menor do que o configurado, o seguinte aviso será exibido:
- Caso o arquivo selecionado contenha uma lista de cartões com número de dígitos superior ao configurado no equipamento, a importação não será realizada:
Importação e Exportação de “Biometrias”
O Web Server permite a importação e exportação das biometrias cadastradas, permitindo a replicação de base de digitais de forma rápida e sem a necessidade de uso de softwares. Esta opção somente será exibido em equipamentos com módulo biométrico.
O arquivo de biometrias independente da quantidade de digitais é salvo em um único arquivo chamado de “Controle_Catraca_biometrias.ab1”.
Para Exportar:
Acesse o menu “Gerenciamento” => “Exportar” => “Biometrias”:
Será gerado um arquivo na pasta de “Downloads” do computador, chamado
“Controle_Catraca_biometrias.ab1”:
Para Importar:
Acesse o menu “Gerenciamento” => “Importar” => “Biometrias”:
Ao selecionar o arquivo para importação o seguinte aviso será exibido:
Durante os processos de exportação e importação o Web Server exibirá a mensagem “Aguarde…”, pois dependendo da quantidade de digitais pode demorar vários minutos. Recomenda-se não fechar o navegador nem desligar o equipamento durante o processo.
Ao término da importação será exibida a mensagem:
Caso um arquivo inválido seja selecionado, a seguinte mensagem será exibida:
Acesso ao Web Server em catraca on-line
Quando um equipamento da linha Catraca 4 estiver em modo online e tentar realizar acesso através do Web Server não ficará disponível, sendo exibida a seguinte mensagem:
Informações adicionais do modo de operação nas catracas
A tabela a seguir, apresenta a configuração interna que é realizada pelo Web Server, ao selecionar algum dos modos de operação disponíveis no sistema:
Tabela de configuração da Catraca, Sem urna, Direita
| Modo de Operação | |||||
| Leitor 1 | Leitor 2 | Acionamento 1 | Tempo | Acionamento 2 | |
| Somente Entrada | Somente Entrada | Desabilitado | Libera para Entrada | 5 | Desabilitado |
| Modo de Operação | |||||
| Leitor 1 | Leitor 2 | Acionamento 1 | Tempo | Acionamento 2 | |
| Urna?Somente Saída | Somente Saída | Desabilitado | Libera para Saída | 5 | Desabilitado |
| Modo de Operação | |||||
| Leitor 1 | Leitor 2 | Acionamento 1 | Tempo | Acionamento 2 | |
| Somente Saída | Entrada e Saída | Desabilitado | Libera para Entrada/Saída | 5 | Desabilitado |
| Modo de Operação | |||||
| Leitor 1 | Leitor 2 | Acionamento 1 | Tempo | Acionamento 2 | |
| Entrada com Saída Liberada | Somente Entrada | Desabilitado | Giro de Saída liberado | 5 | Desabilitado |
| Modo de Operação | |||||
| Leitor 1 | Leitor 2 | Acionamento1 | Tempo | Acionamento 2 | |
| Saída com Entrada Liberada | Somente Saída | Desabilitado | Giro de Entrada liberado | 5 | Desabilitado |
Tabela de configuração da Catraca, Sem urna, Esquerda
| Modo de Operação | |||||
| Leitor 1 | Leitor 2 | Acionamento 1 | Tempo | Acionamento 2 | |
| Somente Entrada | EntradaInvertido | Desabilitado | Libera para Entrada | 5 | Desabilitado |
| Modo de Operação | |||||
| Leitor 1 | Leitor 2 | Acionamento 1 | Tempo | Acionamento 2 | |
| Somente Saída | Saída Invertido | Desabilitado | Libera para Saída | 5 | Desabilitado |
| Modo de Operação | |||||
| Leitor 1 | Leitor 2 | Acionamento 1 | Tempo | Acionamento 2 | |
| Entrada e Saída | Entrada e Saída Invertido | Desabilitado | Libera para Entrada/Saída | 5 | Desabilitado |
| Modo de Operação | |||||
| Leitor 1 | Leitor 2 | Acionamento 1 | Tempo | Acionamento 2 | |
| Entrada com Saída Liberada | Entrada Invertido | Desabilitado | Giro de Entrada Liberado | 5 | Desabilitado |
| Modo de Operação | |||||
| Leitor 1 | Leitor 2 | Acionamento1 | Tempo | Acionamento 2 | |
| Saída com Entrada Liberada | Saída Invertido | Desabilitado | Giro de Saída liberado | 5 | Desabilitado |
Desabilitar Web Server
É possível desabilitar o acesso ao Web Server da Catraca em casos em que ele não será utilizado para configurações.
Para utilização off-line, o Web Server pode ser desabilitado pelo software Gerenciador de Inners e para utilização online a configuração deverá ser realizada no software TopAcesso.
| Gerenciador de Inners | TopAcesso |
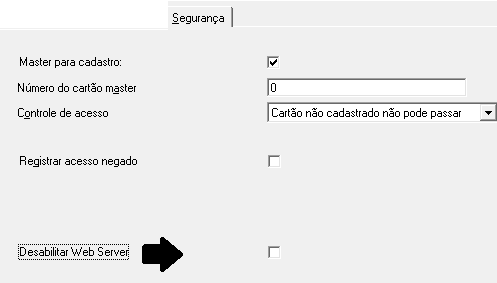 |
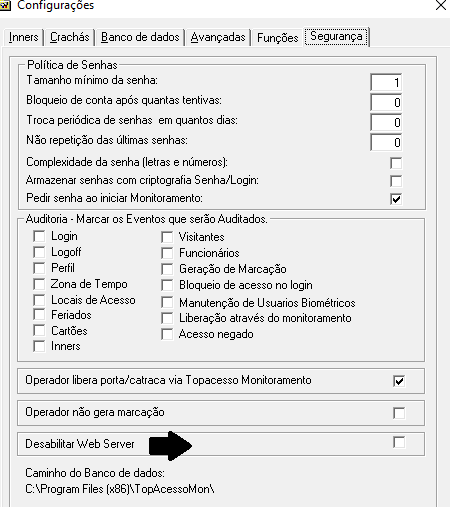 |
Desabilitar senha de fábrica do Master
Se necessário, através do Web Server da Catraca 4, é possível desabilitar o acesso ao menu Master realizado através das teclas “Menu”, “F” + “1” + “9”.
No Web Server, ir em “Gerenciamento”, “Configurações”, “Master”:
Especificações técnicas
Compatibilidade
- Navegadores compatíveis: Google Chrome, Internet Explorer, Opera, Mozilla Firefox.
- Telas responsivas, com ajuste automático.
- Pode ser acessado em diversos dispositivos como computadores, tablet e celular.
Idiomas
Telas de navegação com suporte nos idiomas:
- Português
- Espanhol
- Inglês
- Francês
Segurança
- Operador protegido por senha.
Cadastros
- Cadastro de usuários por cartão e biometria.
- Cadastro de cartão e biometria para o Master.
Lista de Acesso
- Lista de acesso para 15.000 cartões de usuários em tela do navegador.
- Cadastros de cartões de usuários diretamente no Web Server.
- Configuração de uma ou duas digitais para o cartão.
- Exibição dos cartões com e sem biometria cadastrada.
Configuração do horário de acesso do cartão com as opções:
- Liberado.
- Bloqueado.
- Por horários, com até 100 tabelas de horário configuráveis.
Relógio
- Atualização do relógio.
- Configuração de horário de verão.
Menu de Informações do equipamento
- Liberação de acesso pelo Web Server.
- Indicação da quantidade de biometrias cadastradas.
- Exibição da versão do firmware.
- Exibição do número de série e MAC Address.
Configurações
- Configurações de acesso e modo de operação do equipamento.
- Configuração de Mensagens.
- Configurações de Segurança.
- Configurações de Comunicação.
- Configurações Biométricas.
- Configurações do usuário Master.
Importação e exportação
- Importação e exportação de arquivos criptografados de “Configurações”, “Lista de Acesso” e “Biometrias”.
- Arquivos de exportação e importação podem ser utilizados como ferramenta de backup.
- Arquivos de exportação e importação podem ser utilizados como ferramenta para configuração de outros equipamentos.
Exportação das marcações
- Exportação de registros por período ou completo.