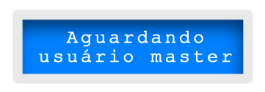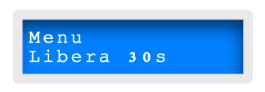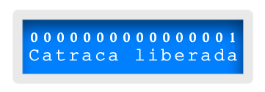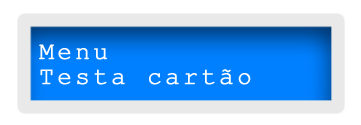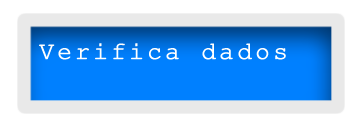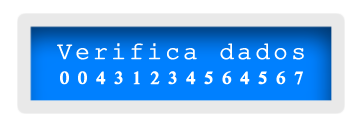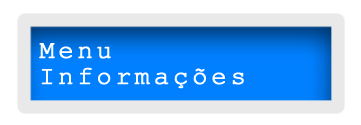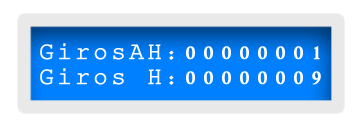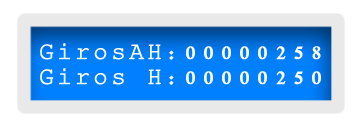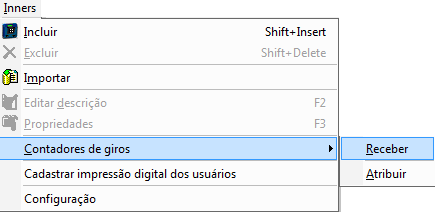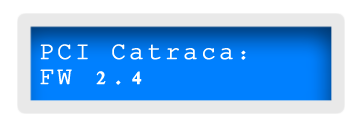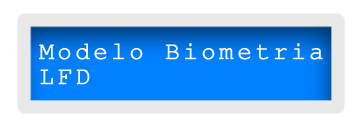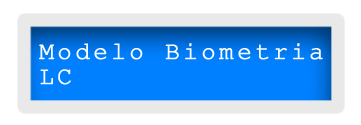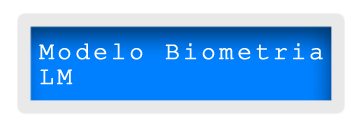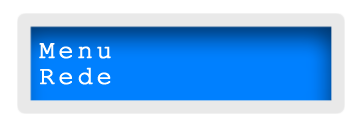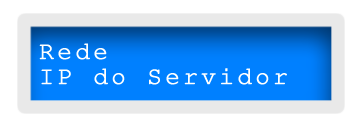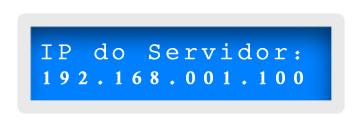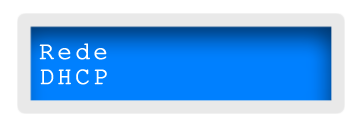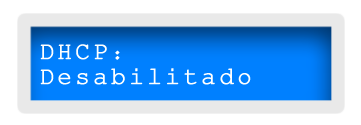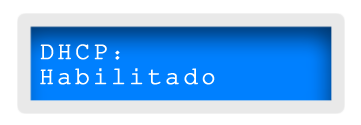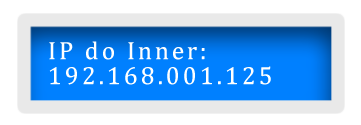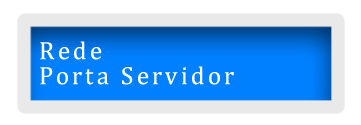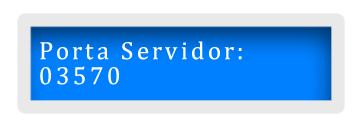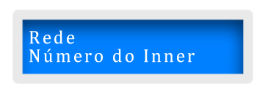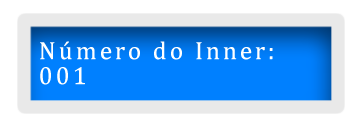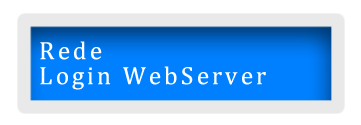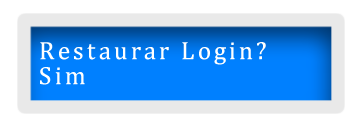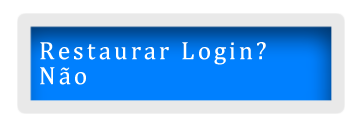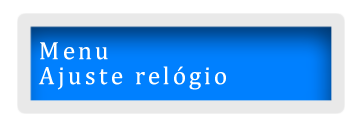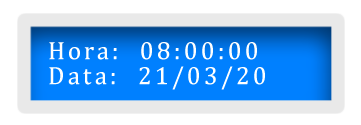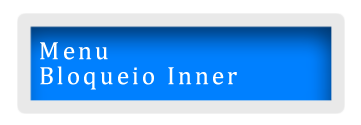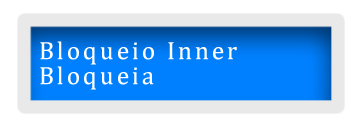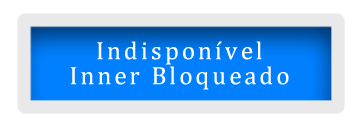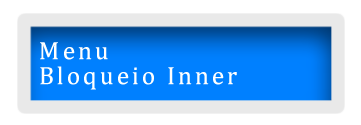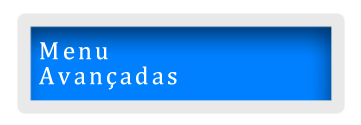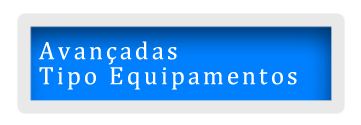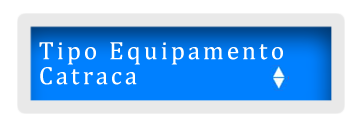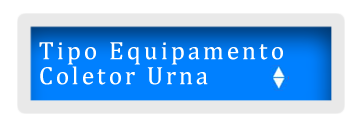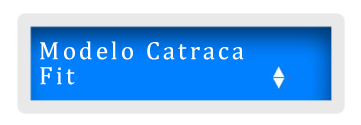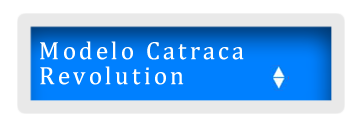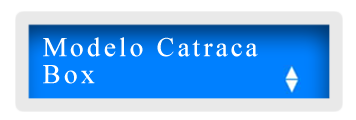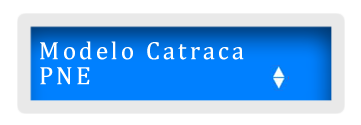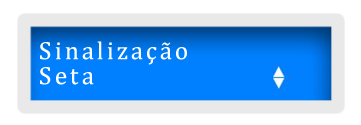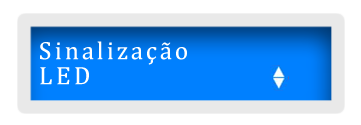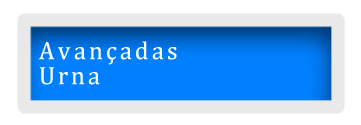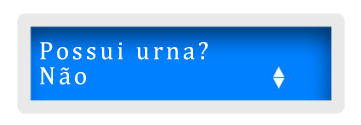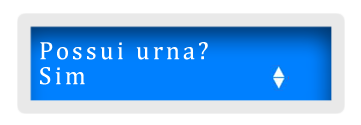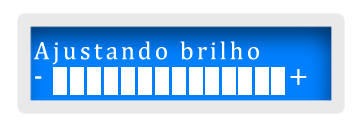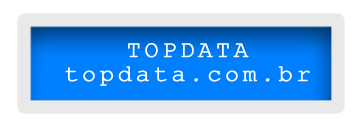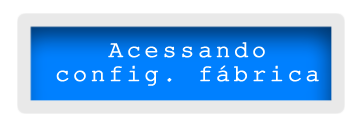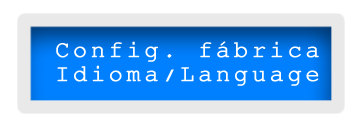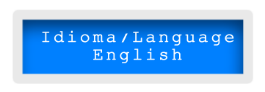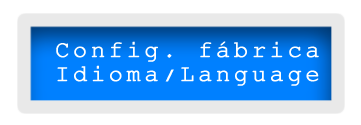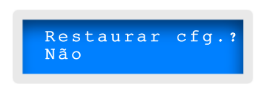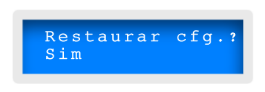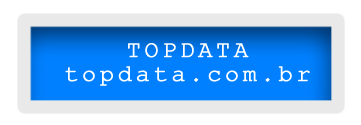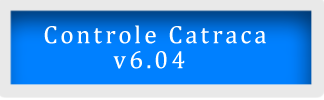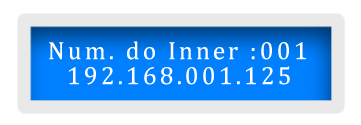Neste tópico são apresentadas as principais configurações que precisam ser feitas pelo usuário para que a catraca opere corretamente.
As catracas 4 são bastante flexíveis e podem operar de diferentes formas de acordo com as necessidades do usuário. Para definir a forma de operação da catraca, pode ser efetuada a configuração por meio de:
- Configuração na catraca através do menu Master.
- Configuração na catraca através do Web Server.
- Configuração no computador.
Menu Master
Através do menu Master, as seguintes opções estão disponíveis:
| Visão geral do menu Master |
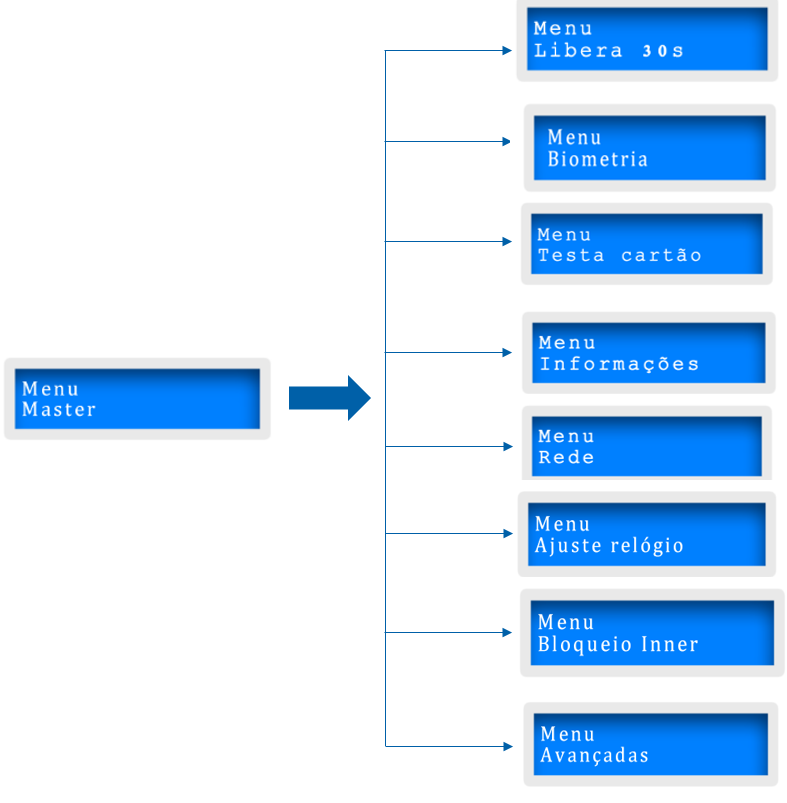 |
Escolher o menu desejado com as teclas de seta e pressionar a tecla “OK”. No menu Master são realizadas configurações essenciais para o funcionamento da catraca.
| Menu | Display | Descrição |
| Libera 30s | 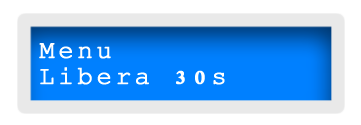 |
Liberar usuário bloqueado, sem permissão ou fora do horário. |
| Biometria | 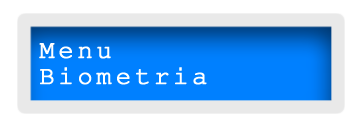 |
Cadastrar, excluir e testar a biometria. |
| Testa Cartão | 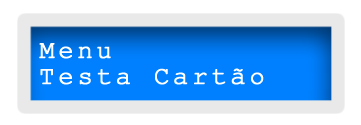 |
Exibir o número do cartão. A exibição é feita conforme a configuração utilizada, podendo ser cartões de proximidade, código de barras ou QR Code. |
| Informações | 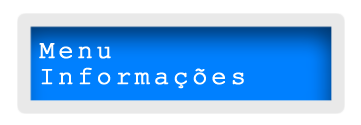 |
Exibir as informações de endereço Mac, serial do equipamento, contador de giros, versão do firmware, versão do firmware da PCI catraca, modelo da biometria. |
| Rede | 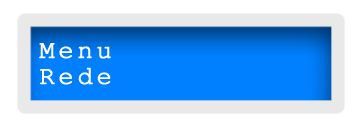 |
Configura as seguintes opções: IP do servidor, DHCP, IP do Inner, Máscara de sub-rede, Gateway, Porta do servidor, Número do Inner, Login do Web Server. |
| Ajuste Relógio | 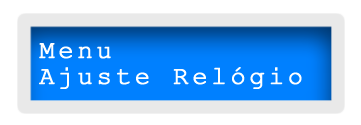 |
Realiza o ajuste do relógio, data e hora. |
| Bloqueio Inner | 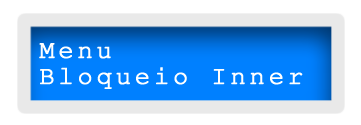 |
Realiza o bloqueio ou desbloqueio do Inner. |
| Avançadas | 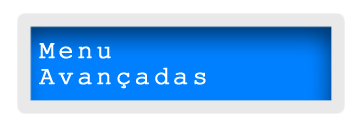 |
Configura o tipo do equipamento, modelo da catraca, se possui urna, sinalização led ou seta, padrão cartão, ajuste de brilho do display, resgata bilhetes. |
Acesso ao Menu Master
Somente o usuário Master tem acesso ao menu do equipamento. O número Master padrão de fábrica é um cartão gravado com todos os dígitos 0 (zero).
A entrada no menu Master para uma catraca modelo sem biometria, deve ser realizada através de um cartão. Somente em catracas modelo com biometria é que poderá acessar no menu Master através do teclado.
Caso não possua um cartão com número zero, a catraca possui uma senha padrão de fábrica, que pode ser acessada através da combinação de teclas. Para acessar ao menu Master através da senha de fábrica, pressionar a tecla “Menu”:
Em seguida simultaneamente digitar “F” + “1” + “9” e manter pressionadas as teclas por 5 segundos:
Será emitido um aviso sonoro e no display será exibida a mensagem indicando o acesso ao menu.
ATENÇÃO:
A Topdata recomenda alterar através do software, o número do Master. Para equipamentos com biometria pode ser cadastrada uma digital, para aumentar a segurança de identificação do usuário Master.
Se necessário, através do Web Server da Catraca 4, é possível desabilitar o acesso ao menu Master realizado através das teclas “Menu”, “F” + “1” + “9”. Consultar o manual do Web Server para saber como realizar esta alteração.
Libera 30 segundos
O cartão Master também pode ser utilizado quando o usuário deseja efetuar um registro e o mesmo estiver com o acesso bloqueado pelas restrições da lista de controle de acesso. Neste caso, realizando a operação a seguir, pode-se obter o acesso do usuário. Cada operação libera o acesso para uma única movimentação.
Com o sistema em funcionamento normal, passe o cartão Master.
Se a impressão digital do usuário Master estiver cadastrada o leitor biométrico será ativado para que a verificação da impressão digital. O display exibirá a seguinte mensagem:
Pressionar a tecla “OK”, então o display exibirá a mensagem:
A liberação de acesso pelo usuário Master é ativada enviando a configuração pelo software, caso contrário o acesso não poderá ser liberado e é exibida a mensagem abaixo no display:
Com a configuração de liberação realizada via software, digite o número do cartão, passe o cartão ou coloque a digital e a catraca liberará o acesso uma vez para este usuário:
Menu Biometria
O acesso ao menu “Biometria” somente é exibido quando a Catraca 4 possui modulo biométrico. O acesso pode ser feito acessando o menu Master, usando a seta do teclado selecionar a opção “Biometria” e pressionar a tecla “OK”.
| Visão geral do menu Biometria |
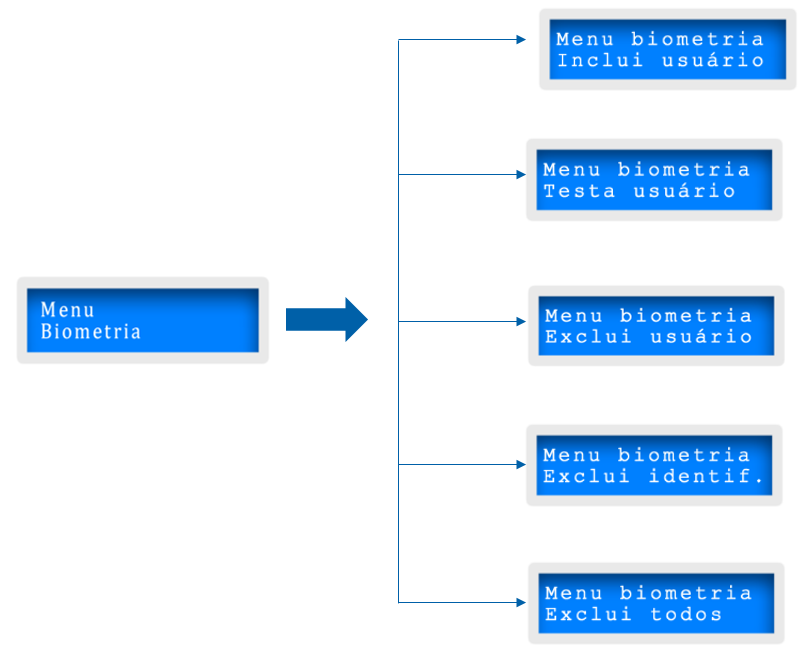 |
Escolher a opção desejada com as teclas de seta e pressionar a tecla “OK”. A seguir são apresentadas todas as funções do menu “Biometria”:
| Menu | Descrição | Mensagem do Display |
| Inclui usuário | Menu para cadastro de digitais. |  |
| Testa usuário | Menu para testar as digitais cadastradas. |  |
| Exclui usuário | Menu para exclusão da digital através do seu número identificador. |  |
| Exclui identificação | Menu para exclusão da digital através da identificação biométrica. |  |
| Exclui todos | Menu para exclusão de todas digitais. |  |
Incluir digital em catraca biométrica LFD
| Sequência | Descrição | Mensagem do Display |
| 1 | Ao entrar no menu “Biometria” será exibida a opção “Inclui usuário”. Pressione “OK” para selecionar essa opção. |  |
| 2 | Digite o número do usuário e pressione a tecla “OK” ou passe o cartão desejado.Lembre-se: Os números dos usuários ou cartões na catraca biométrica devem ter no máximo 16 dígitos. Em seguida siga as instruções do display da catraca biométrica para o cadastramento da impressão digital do usuário, colocando o dedo sobre o leitor biométrico. | 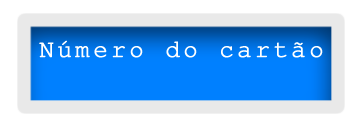 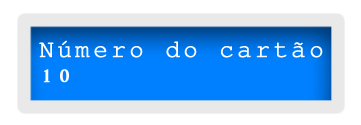  |
| 3 | Observar que a cada captura de digital exibe mensagem informando sobre a qualidade da imagem capturada para o cadastro. |  |
| 4 | Deve ser cadastrado o mesmo dedo novamente. No módulo biométrico LFD o cadastro da digital é feito capturando duas vezes a mesma digital. Por esse motivo coloque novamente o primeiro dedo. |  |
| 5 | Observar a qualidade do cadastro da segunda amostra da digital. |  |
| 6 | Após o cadastro da primeira digital antes de finalizar o cadastramento de biometria, será apresentada a mensagem: “Deseja cadastrar segundo dedo?”. Se desejar cadastrar um segundo dedo pressione a tecla “OK”, seguir o mesmo procedimento de cadastramento do primeiro dedo, ou para finalizar o cadastro do primeiro dedo pressione a tecla “ESC”. |  |
| 7 | Ao pressionar a tecla “ESC” o processo termina e é exibida no display a mensagem |  |
| O nível de qualidade da imagem da digital capturada indica o “Score” da digital. Quanto mais alto e nítido for a captura da imagem do seu dedo, melhor é a identificação do usuário para passar na catraca. Sua finalidade é realizar um cadastro com maior eficiência. Caso a qualidade da imagem seja considerada ruim é aconselhável excluir a digital do usuário e refazer o cadastro. Após o cadastro deve-se utilizar a opção “Testa Usuário” do menu “Biometria” para verificar o reconhecimento da impressão digital cadastrada. | ||
Incluir digital em catraca biométrica LC
| Sequência | Descrição | Mensagem do Display |
| 1 | Ao entrar no menu “Biometria” será exibida a opção “Inclui usuário”. Pressione “OK” para selecionar essa opção. |  |
| 2 | Digite o número do usuário e pressione a tecla “OK” ou passe o cartão desejado. Lembre-se: Os números dos usuários ou cartões na catraca biométrica devem ter no máximo 16 dígitos. Em seguida siga as instruções do display da catraca biométrica para o cadastramento da impressão digital do usuário, colocando o dedo sobre o leitor biométrico. | 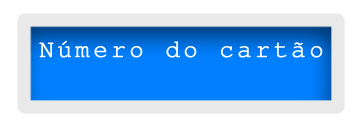 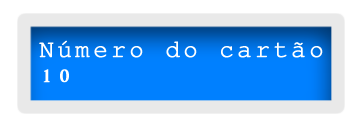 |
| 3 | Siga as instruções do display para o cadastramento da impressão digital do usuário, colocando o dedo sobre o leitor biométrico. Serão solicitadas 3 amostras da digital do mesmo dedo do usuário para biometria LC. |  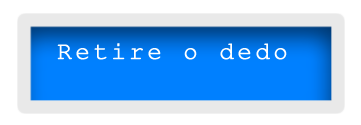 |
| 4 | Será apresentada mensagem: “Deseja cadastrar segundo dedo?”. Se desejar cadastrar um segundo dedo pressione a tecla “OK” ou para finalizar o cadastro do primeiro dedo pressione a tecla “ESC”. |  |
| 5 | Se for pressionada a tecla “OK” será necessário repetir o processo de cadastro realizado anteriormente. Se for pressionada a tecla “ESC” o processo termina. |  |
Incluir digital em catraca biométrica LM
| Sequência | Descrição | Mensagem do Display |
| 1 | Ao entrar no menu “Biometria” será exibida a opção “Inclui usuário”. Pressione “OK” para selecionar essa opção. |  |
| 2 | Digite o número do usuário e pressione a tecla “OK” ou passe o cartão desejado. Lembre-se: Os números dos usuários ou cartões na catraca biométrica devem ter no máximo 16 dígitos. Em seguida siga as instruções do display da catraca biométrica para o cadastramento da impressão digital do usuário, colocando o dedo sobre o leitor biométrico. | 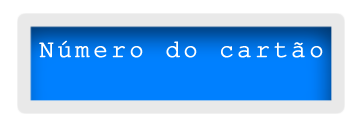 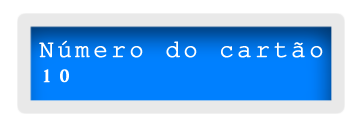 |
| 3 | Siga as instruções do display para o cadastramento da impressão digital do usuário, colocando o dedo sobre o leitor biométrico. Serão solicitadas 3 amostras da digital do mesmo dedo do usuário para biometria LM. |  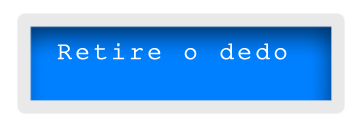  |
| 4 | Será apresentada mensagem: “Deseja cadastrar segundo dedo?”. Se desejar cadastrar um segundo dedo pressione a tecla “OK” ou para finalizar o cadastro do primeiro dedo pressione a tecla “ESC”. |  |
| 5 | Se for pressionada a tecla “OK” será necessário repetir o processo de cadastro realizado anteriormente. Se for pressionada a tecla “ESC” o processo termina. |  |
Testa usuário
| Sequência | Descrição | Mensagem do Display |
| 1 | Entrar no menu Master. Utilize as setas para selecionar o menu “Biometria”. | 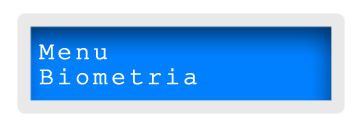 |
| 2 | Ao entrar no menu “Biometria” utilizar as setas para localizar a opção “Testa usuário”.Pressione “OK” para selecionar essa opção. |  |
| 3 | Posicione o dedo para identificação da biométrica.Aguarde a identificação da digital |   |
| 4 | No display será exibido o número do usuário que teve a digital identificada | 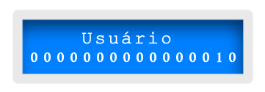 |
| 5 | Em seguida será exibida a qualidade da digital capturada. Essa opção só é exibida para biometria LFD. |  |
Exclui digital
| Sequência | Descrição | Mensagem do Display |
| 1 | Entrar no menu Master. Utilize as setas para selecionar o menu “Biometria”. | 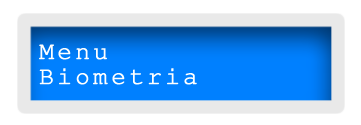 |
| 2 | Utilize as setas para localizar a opção “Exclui usuário”.Pressione “OK” para selecionar essa opção. |  |
| 3 | Passe o cartão ou digite o número do usuário a ser excluído e pressione a tecla “OK”. | 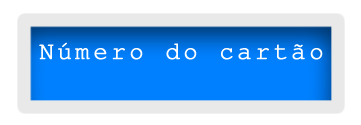 |
| 5 | Pressione a tecla [F] para confirmar a exclusão da digital. | 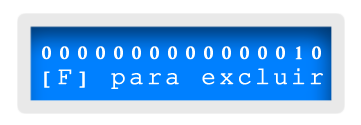 |
| 6 | A digital cadastrada para o usuário foi excluída. |  |
Exclui identificação
| Sequência | Descrição | Mensagem do Display |
| 1 | Entrar no menu Master. Utilize as setas para selecionar o menu “Biometria”. | 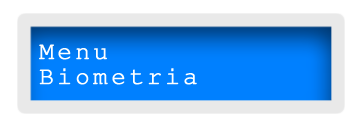 |
| 2 | Utilize as setas para localizar a opção “Exclui identif”.Pressione “OK” para selecionar essa opção. |  |
| 3 | Posicione o dedo para leitura na catraca biométrica.Aguarde a identificação da digital |   |
| 4 | Pressione a tecla [F] para confirmar a exclusão da digital. | 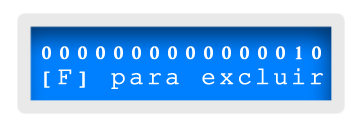 |
| 5 | A digital cadastrada para o usuário foi excluída. |  |
Exclui todos
| Sequência | Descrição | Mensagem do Display |
| 1 | Entrar no menu Master. Utilize as setas para selecionar o menu “Biometria”. | 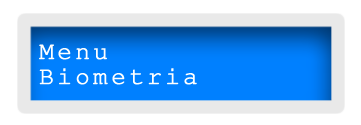 |
| 2 | Utilize as setas para localizar a opção “Exclui todos”. Pressione “OK” para selecionar essa opção. |  |
| 3 | Pressione a tecla [F] para excluir todas digitais. |  |
| 4 | Todas as digitais foram apagadas da catraca biométrica. | 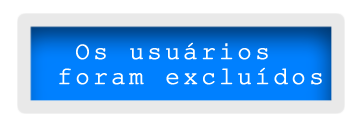 |
Menu Testa cartões
A função deste menu é testar a leitura de um cartão e exibir o número lido no display. Esta opção não gera marcação. Para acessar entrar no menu Master. Pressionar as teclas de setas até exibir a opção “Testa cartão”:
Pressionar a tecla “OK”, o display exibirá mensagem:
Ao passar ou aproximar o cartão o display exibirá o número do cartão. Desta forma é possível verificar se todos dados estão corretos.
A Catraca 4 permanecerá neste modo por mais 20 segundos após a passagem de cada cartão. Para encerrar este modo de operação antes deste tempo, pressionar a tecla “ESC” e o sistema voltará ao modo de operação padrão.
Menu de Informações
Através do menu “Informações”, é possível consultar as informações configuradas na Catraca 4.
Entrar no menu Master. Pressionar as teclas de setas até exibir a opção “Informações” pressionar “OK”:
| Visão geral do menu Informações |
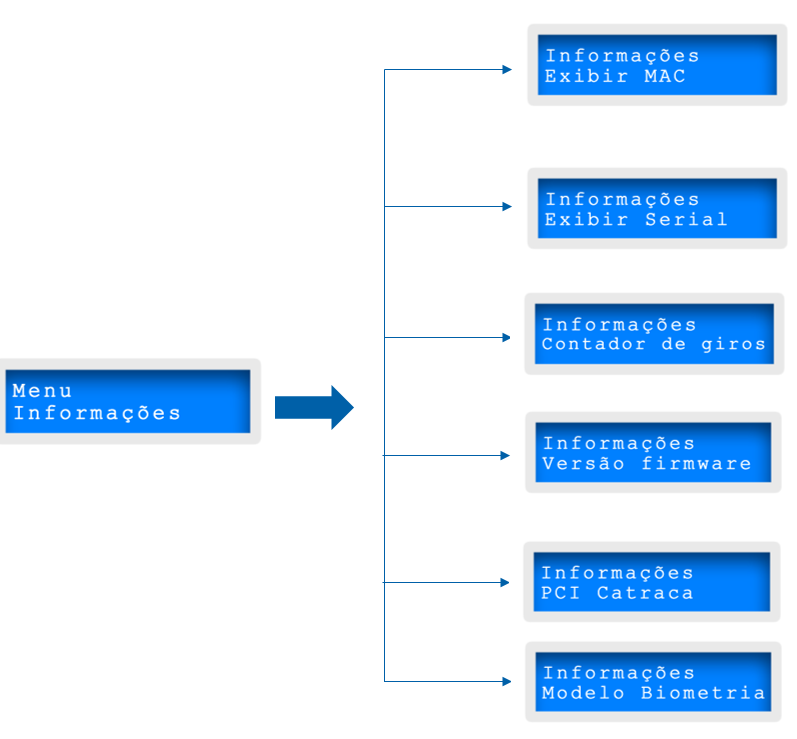 |
Escolher a opção desejada com as teclas de seta e pressionar a tecla “OK”. Na tabela a seguir são apresentados o detalhamento das funções do menu “Informações”:
| Menu | “Informações” | Conteúdo menu “Informações” |
| Exibir MAC |  |
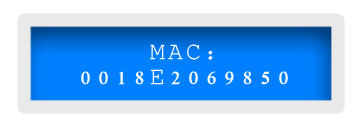 |
| Exibir Serial |  |
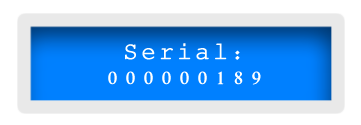 |
| Contador de giros |  |
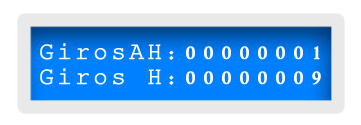 |
| Versão do firmware |  |
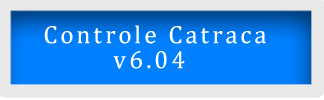 |
| PCI Catraca |  |
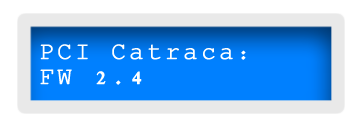 |
| Modelo da biometriaLC ou LFD |   |
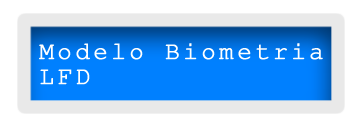 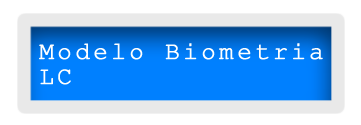 |
Contador de giros
A opção “Contador giros” dentro do menu “Informações” apresenta a quantidade de giros ocorrida na catraca. Os giros realizados no sentido “Horário” representados pela letra “H” e os “Anti-horário” pelas letras “AH”.
Exemplo:
A medida que os giros nos sentidos Anti-horário (AH) e Horário (H) são realizados, os valores vão sendo incrementados na memória da catraca e podem ser visualizados no display. Exemplo, caso sejam realizados 258 giros no sentido “Anti-horário” e 250 giros no sentido “Horário”, temos:
O contador de giros armazena e exibe no display os registros efetuados através do cartão, teclado e biometria que foram confirmados com o giro na catraca, além de todos os giros efetuados sem a identificação do usuário, para os casos em que a catraca estava configurada para ter a entrada ou saída “liberada”, ou liberados através do “Botão Libera”.
Os contadores somente serão zerados se for apagada a memória do equipamento ou se for enviado novo valor através do software Gerenciador, para atribuir um novo valor de giros que podem ser no sentido horário ou anti-horário, conforme exemplo a seguir:
Caso seja necessário “Atribuir” um valor para o contador, utilizar o software para zerá-lo.
Versão PCI Catraca
No menu “Informações”, utilizar as teclas de seta até exibir a opção “PCI Catraca”, pressionar a tecla “OK”
Em seguida será exibida a versão da PCI Catraca:
A PCI Catraca é responsável em fazer o controle o giro do braço da catraca.
Modelo da Biometria
O modulo biométrico é reconhecido automaticamente na Catraca 4 ao ser conectado e inicializado ao equipamento. Caso deseje saber qual o modelo da biometria da sua catraca, entrar no menu Master, utilizar a tecla de seta até a opção de “Informações” pressionar “OK”. Utilizar as teclas de seta até exibir a opção “Modelo Biometria”, pressionar a tecla “OK”:
Se o módulo biométrico for LFD, exibirá a mensagem a seguir:
Se o módulo biométrico for LC, exibirá a mensagem a seguir:
Se o módulo biométrico for LM, exibirá a mensagem a seguir:
Menu Rede
Para configurar as informações de rede da sua catraca, acessar o menu Master. Utilizar as teclas de seta até exibir opção “Rede”, pressionar a tecla “OK”:
| Visão geral do menu Rede |
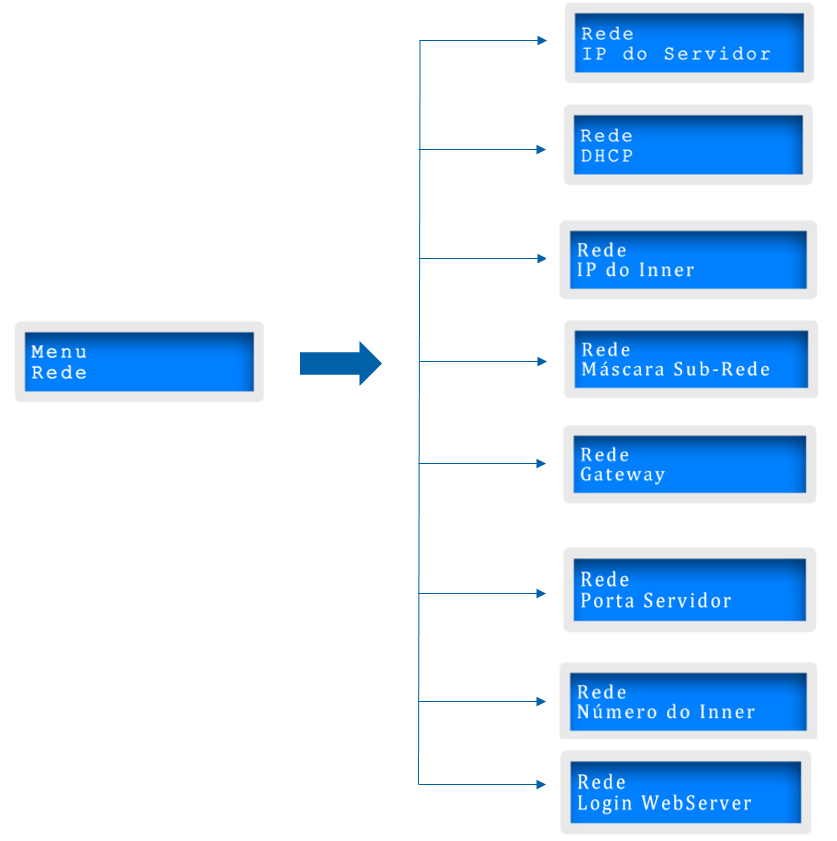 |
IP do Servidor
A primeira opção exibida no menu de “Rede” é “IP do Servidor”. Para configurar ou consultar o número do IP do servidor, pressionar a tecla “OK”:
O IP do servidor se refere ao computador onde será instalado o software que será utilizado para fazer o gerenciamento de controle dos equipamentos. O servidor deve obrigatoriamente ter um IP fixo. A seguir exemplo de “IP do Servidor”.
Configuração de IP via DHCP
Esta opção configura a catraca com endereço IP DHCP. Opção DHCP é exibida dentro no menu de “Rede”. Para habilitar o “DHCP” pressionar a tecla “OK”.
A configuração do IP de rede na Catraca pode ser definida como DHCP (dinâmico) ou IP fixo. Por padrão o DHCP vem desabilitado na catraca.
Para habilitar o “DHCP” alterar através das setas do teclado do modo “Desabilitado” para “Habilitado” e pressionar a tecla “OK”:
Ao pressionar “OK” a configuração será confirmada através da mensagem a seguir:
Quando a configuração de rede é DHCP, não será necessário informar a máscara de “Sub-rede” e o “IP do Gateway”.
Para consultar o número do IP recebido pela catraca quando a configuração de rede é definida DHCP, deve-se acessar o menu Master. Localizar a opção “Rede” pressionar “OK”. Utilizar as setas para localizar a opção “IP do Inner”, pressionar “OK” será exibido no display o número do IP da catraca:
Configuração de IP fixo do Inner
Quando a configuração do IP de rede para catraca é definida como IP fixo, as configurações devem ser feitas acessando o menu Master. Utilizar as setas do teclado e escolher a opção de “Rede” pressionar “OK”.
| Sequência | Descrição | Mensagem do Display |
| IP do Inner | Utilize as setas para localizar a opção “IP do Inner”. Pressionar “OK” e configure o IP de rede na catraca. | 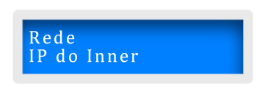 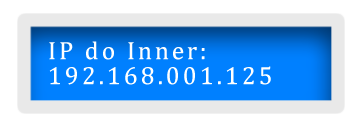 |
| Máscara de Sub – rede | Utilize as setas para localizar a opção “Máscara de Sub – Rede”. Pressionar “OK” caso seja necessário alterar o número da máscara de rede, que por padrão é 255.000.000.000. | 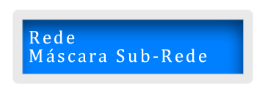 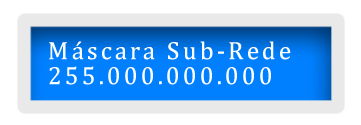 |
| Gateway | Utilize as setas para localizar a opção “Gateway”. Pressione “OK”.Caso seja necessário alterar o número do Gateway que por padrão é 000.000.000.000 | 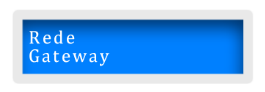 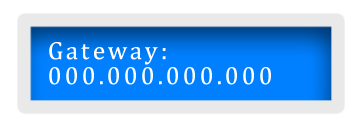 |
Consultar o administrador de rede local para confirmar as configurações de rede, número do IP Fixo a ser configurado na catraca, a máscara de sub-rede. Em caso de comunicação através de redes diferentes será necessário também o Gateway.
Porta Servidor
Para consultar a porta do servidor dentro no menu de “Rede”, utilizar as setas e ir na opção “Porta Servidor” pressionar “OK”.
A catraca utiliza portas TCP/IP para comunicação. A porta de comunicação com a rede é chamada de “Porta Servidor”. A porta padrão é a 3570, independentemente do número da catraca.
Caso seja necessário configurar outro valor utilize este campo e pressionar “OK”. No display exibirá a seguinte mensagem:
Número do Inner
A comunicação de uma catraca com um software necessita que seja definido um número identificador para o equipamento que deve estar compreendido entre 001 e 255, que consiste no “Número do Inner”. Estes valores não podem ser repetidos ao comunicar com o mesmo computador, ou seja, não pode existir mais de um Inner com mesmo número. Se desejar consultar o número configurado ou alterar o número de identificação da sua Catraca, no menu “Rede”, utilizar as teclas de seta até exibir a opção “Número do Inner” e pressionar a tecla “OK”.
Caso seja necessário trocar o número da catraca, digitar o novo número e pressionar “OK” no display exibirá a mensagem a seguir:
Menu Login Web Server
Para Catracas com Web Server “Habilitado” essa opção é usada para restaurar a senha de acesso padrão do Web Server.
Para acessar entrar no menu Master, utilizar a seta do teclado até a opção “Rede” e pressionar a tecla “OK”. Utilizar as setas do teclado até a opção “Login Web Server” e pressionar a tecla “OK”. Para restaurar a senha selecionar a opção “Sim” contida neste menu.
Utilizar a opção “Não” para sair e não restaurar:
O Login e senha padrão restaurado será o seguinte:
Usuário: ADMIN
Senha: C@traca
Menu Ajuste de Relógio
Realiza a configuração da data e hora na catraca.
Para acessar entrar no menu Master usando as setas no teclado até a opção “Ajuste de relógio” pressionar a tecla “OK”.
Menu Bloqueio Inner
Na situação de “Inner Bloqueado” registros via leitor, biometria e teclado são bloqueados. Somente o usuário Master pode desbloquear a catraca configurada nesta situação.
Entrar no menu “Master” usando as setas no teclado até a opção “Bloqueio Inner”:
Pressionar a tecla “OK”, o display exibirá a mensagem:
Para bloquear a Catraca 4, pressionar a tecla “OK”. Na situação de “Inner Bloqueado” registros via leitor, biometria e teclado não são realizados. Somente o usuário Master pode desbloquear. Ao tentar fazer algum registro com a catraca configurada como bloqueada, o display exibirá a mensagem:
Para desbloquear, entrar no menu Master usando as setas no teclado até a opção “Bloqueio Inner”:
Pressionar a tecla “OK”, o display exibirá a mensagem:
Para desbloquear a Catraca 4, pressionar a tecla “OK”. Outra forma de desbloqueio é desligar a catraca da energia elétrica. Uma catraca bloqueada, ao perder energia e retornar estará desbloqueada e pronta para uso.
Menu Avançadas
Para acessar, entrar no “Menu Master” usando as setas no teclado ir até a opção “Avançadas”.
| Visão geral do menu Avançadas |
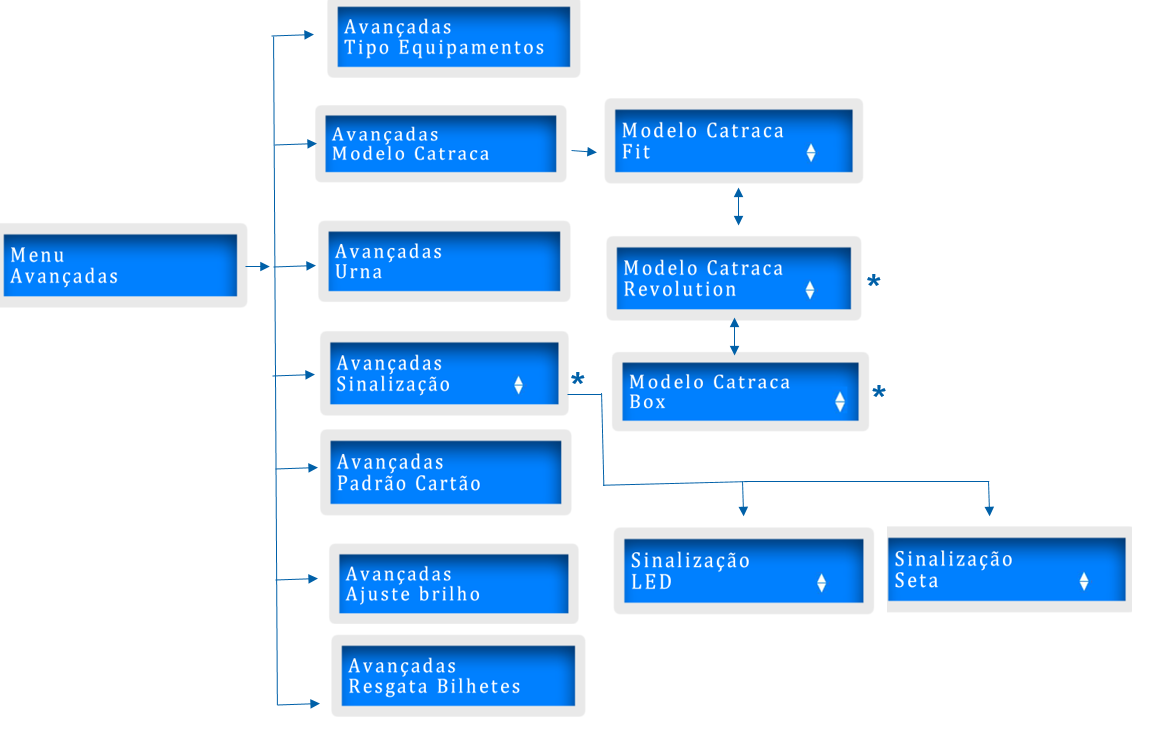 * Menu “Avançadas”, “Sinalização” disponível apenas para Revolution 4. * Menu “Avançadas”, “Sinalização” disponível apenas para Revolution 4. |
Escolher a opção desejada com as teclas de seta e confirmar pressionando a tecla “OK”.
A seguir são apresentadas todas as funções do menu “Avançadas”:
| Sequência | Descrição | Mensagem do Display |
| Tipo de Equipamento | Através desta opção, seleciona-se o tipo do equipamento. No caso específico e tratado neste manual, selecionar “Catraca”. | 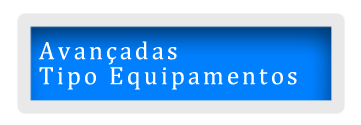 |
| Modelo de Catraca | Nessa opção é realizada a configuração do modelo da catraca que será usada. |  |
| Urna | Utilizar a opção “Urna” somente para catracas com urna coletora de cartões. | 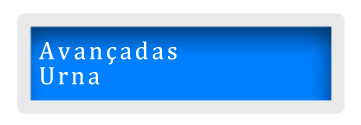 |
| Padrão Cartão | Na opção “Padrão de Cartão” existem duas opções disponíveis: “Padrão Livre” e “Topdata”. Sua seleção deve ser escolhida conforme o padrão do cartão utilizado. O valor padrão para ser utilizado é “Padrão Livre”. |  |
| Ajuste brilho | Através desta opção pode ser realizado o ajuste para aumentar ou diminuir o brilho do display. |  |
| Resgata Bilhetes | Essa opção é aplicada quando as marcações já coletadas da catraca foram por alguma razão perdidas e deseja-se obter todas as últimas 30.000 marcações contidas na memória do equipamento. |  |
Tipo de Equipamento
Entrar no menu Master usando as setas no teclado ir até a opção “Avançadas” pressionar “OK”, exibirá a mensagem a seguir.
Pressionar “OK” novamente e no display do equipamento a primeira opção exibida será “Catraca”.
Caso o equipamento seja um Coletor Urna utilize as setas para selecionar a opção “Coletor Urna”.
Modelo Catraca
Entrar no menu Master usando as setas no teclado ir até a opção “Avançadas” pressionar “OK”. Em seguida, utilizar as setas até exibir a opção “Modelo Catraca”. Pressionar a tecla “OK”:
Para configurar o modelo da catraca, utilizar as setas do teclado e configurar o nome conforme o modelo da catraca desejado.
Selecionar a opção “Fit” para catracas Fit 4. Pressionar a tecla “OK”:
Selecionar a opção “Revolution” para catracas Revolution 4. Pressionar a tecla “OK”:
Selecionar a opção “Box” para catracas Box 4. Pressionar a tecla “OK”:
Selecionar a opção “PNE” para catracas PNE 4. Pressionar a tecla “OK”:
Ao selecionar o modelo de catraca Revolution, a opção para configurar o tipo de “Sinalização” é acrescentada no menu “Avançado”:
A Catraca Fit 4, Revolution 4 e Box 4 possuem em sua tampa dois pictogramas indicativos na cor verde que indicam para qual lado a catraca libera o giro. Na opção “Sinalização” existe as configurações de “Sinalização por Led” e “Sinalização por Seta”.
Para catraca Revolution 4 e Box 4, configurar sinalização com “Seta” para configurar estes pictogramas. Na catraca Fit 4 e PNE 4, esta configuração é automática ao definir o modelo.
Somente quando a catraca utilizada tiver o hardware da catraca Revolution 3 ou Box 3, deve-se alterar a configuração de sinalização com “Led”.
Após a escolha do tipo de “Sinalização”, pressionar a tecla “OK”. Será exibida a mensagem a confirmando a alteração.
Urna
A opção “Urna” é aplicada para catracas equipadas com urna coletora de cartões. Para acessar, entrar no menu Master usando as setas no teclado ir até a opção “Avançadas”. Pressionar “OK”, utilizar as setas até a opção “Urna”.
Selecionar entre as opções “Possui urna ? Não” ou “Possui urna ? Sim”:
Ao alterar as configurações referente à urna, no display haverá a confirmação da atualização do valor alterado.
Padrão Cartão
Esta opção configura o tipo de cartão lido pela catraca. Para todos os tipos de cartão existentes de código de barras, proximidade e mifare, selecionar sempre a opção “Padrão Livre”. Somente utilizar “Padrão Topdata” quando o tipo de cartão escolhido for “Padrão Topdata”, que é um padrão proprietário e possui layout especial.
Entrar no menu Master usando as setas no teclado ir até a opção “Avançadas”. Pressionar “OK” e usando as setas no teclado ir até a opção “Padrão Cartão” e pressionar a tecla “OK”.
Em seguida defina o padrão do cartão que será lido pelas catracas 4, de acordo com os cartões que serão utilizados. Podem ser escolhidos dois padrões de cartão:
- Padrão Livre
- Padrão Topdata
Padrão de cartão “Padrão Livre”
Para todos os tipos de cartão existentes de código de barras, proximidade e mifare, selecionar sempre a opção “Padrão Livre”.
Desta forma, a opção “Padrão Livre” aplica-se para:
- Cartões proximidade e mifare.
- Cartões código de barras padrões 2 de 5 intercalado também conhecido como ITF e padrão 3 de 9, de 4 a 10 dígitos.
- Cartões QR Code de 4 a 16 dígitos numéricos e alfanuméricos.
- Ao utilizar catracas biométricas e que não utilizam cartões, recomenda-se também configurar como “Padrão Livre”.
- Também deverá ser selecionada a opção “Padrão Livre” sempre que o equipamento se comunicar com os softwares TopAcesso, TopPortaria, TopAcademia ou similares.
Para configurar o “Padrão Livre”, entrar no menu Master usando as setas no teclado ir até a opção “Avançadas” e pressionar “OK”. Através das setas no teclado ir até a opção “Padrão Cartão” pressionar a tecla “OK”. Utilizar as setas do teclado para alterar a opção para “Padrão Livre” pressionar “OK”.
Ao alterar as configurações referentes ao padrão do cartão, no display haverá a confirmação da atualização do valor alterado.
Padrão de cartão “Padrão Topdata”
O “Padrão Topdata” trata-se de um padrão proprietário, possui um layout especial. Para configurar o padrão de cartão como “Padrão Topdata”, entrar no menu Master usando as setas no teclado ir até a opção “Avançadas” e pressionar “OK”. Usando as setas no teclado ir até a opção “Padrão Cartão” e pressionar a tecla “OK”. Utilizar as setas do teclado para alterar a opção para “Padrão Topdata” pressionar a tecla “OK”.
Ao alterar as configurações referentes ao padrão do cartão, no display haverá a confirmação da atualização do valor alterado.
Ajuste brilho
Esta opção permite ajustar o nível de intensidade do backlight do display da catraca. Entrar no menu Master usando as setas no teclado ir até a opção “Avançadas” e pressionar “OK”. Usando as setas no teclado ir até a opção “Ajuste brilho” e pressionar a tecla “OK”.
Use as setas do teclado para aumentar ou diminuir o brilho.
Resgata Bilhetes
Essa opção é aplicada quando as marcações já coletadas da catraca foram por alguma razão perdidas e deseja-se obter todas as últimas 30.000 marcações contidas na memória do equipamento.
A Catraca 4 tem sua aplicação voltada para controle de acesso, logo o modo de salvamento das marcações obedece ao modo “Segue”, que corresponde que ao atingir a capacidade máxima de armazenamento, as novas marcações são salvas no lugar das mais antigas. Sendo assim, o modo “Segue” permite que novos dados sejam gravados sobre os mais antigos.
Entrar no menu Master usando as setas no teclado ir até a opção “Avançadas” e pressionar “OK”. Usando as setas no teclado ir até a opção “Resgata Bilhetes” pressionar a tecla “OK”:
No display exibirá a mensagem a seguir:
Ao pressionar a tecla “OK” no display exibirá a mensagem a seguir:
No próximo processo de coleta através do software, todos os registros contidos na memória serão coletados.
Configuração de Fábrica
Funcionalidade que restaura todas as configurações do equipamento para valores padrões definidos pela Topdata, limpa da memória todas as marcações, além das listas de controle de acesso, horários, sirenes, usuários sem biometria que são apagados. Durante o processo de configuração de fábrica, a senha fábrica que permite acesso ao menu Master é novamente habilitada. Apenas as biometrias são mantidas durante a execução desse processo.
O recurso “Config. Fábrica” permite também configurar o idioma que o firmware irá operar.
| Configuração de Fábrica |
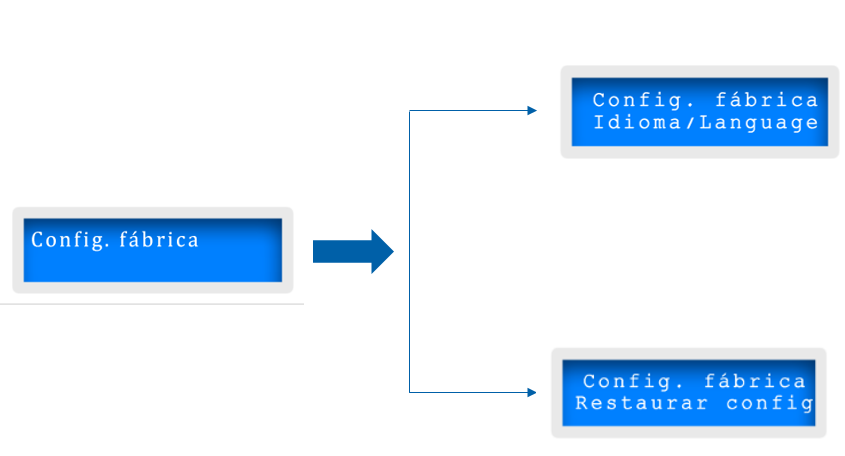 |
Para acessar o menu de “Configuração de fábrica”, desligue e ligue o equipamento na rede elétrica mantendo pressionada a tecla “OK”. Ao ser reiniciado com a tecla “OK” pressionada, o display exibirá por alguns segundos a sequência de mensagens a seguir:
Idioma
Dentro do menu “Config. Fábrica” a primeira opção é para configuração do idioma:
As opções de idioma são: Português, Espanhol, Inglês e Francês. Para alterar o idioma pressionar a tecla “OK”, com a seta do teclado.

Ao selecionar o idioma pressionar a tecla “OK” e em seguida pressionar a tecla “ESC” para sair do menu de idiomas. O firmware da catraca será reiniciado e operará com as mensagens no idioma desejado.
Restaurando as configurações de fábrica
Este procedimento apaga todas as configurações do produto e restaura as configurações de fábrica. Além das configurações são apagados os registros e listas existentes na memória da catraca. Apenas as digitais são mantidas na memória.
Dentro do menu “Config. Fábrica” a primeira opção será a configuração do idioma.
Através das setas do teclado alterar a exibição no menu até que no display seja exibida a opção para restauração de configurações de fábrica.
Pressionar a tecla “OK”. Será exibida a mensagem a seguir:
Pressionar a tecla “ESC” ou “OK” para sair da opção caso não deseje realizar a restauração de fábrica.
Caso deseje realizar a restauração de fábrica, através da seta do teclado, selecionar a opção “Sim”. Confirmar pressionando a tecla “OK”.
O tempo deste processo levará alguns minutos. Aguarde o término do processo de restauração de fábrica.
Após finalizar o processo, o firmware da Catraca 4 será reiniciado automaticamente com as configurações da restauração de fábrica, conforme sequência a seguir:
Após finalizar o processo de restauração de fábrica, para configurar a Catraca 4, utilize o menu Master.
Valores após restauração das configurações de fábrica
| Tipo | Configuração | Valor | Observações | |
| Web Server | Usuário | ADMIN | ||
| Senha | C@traca | |||
| Tipo de Equipamento | Tipo equipamento | Catraca | ||
| Modelo | Fit 4 | |||
| Modo de Operação | Entrada e Saída | |||
| Tipo de Leitor | Abatrack | Permite a leitura de cartões de qualquer tipo (proximidade, mifare, barras ou QR Code) com quantidade de dígitos de 4 até 16, dependendo do leitor disponível e instalado no produto. | ||
| Possui urna? | Não | |||
| Posição | Direita | |||
| Segurança | Controle de acesso | Desabilitado | ||
| Acionamento | Acionamento 1 | Entrada e Saída | Catraca configurada para Entrada e Saída e tempo do giro de 5 s. | |
| Acionamento 2 | Desabilitado | |||
| Botão Externo de Liberação | Habilitado | Habilitado com o tipo “Normalmente Aberto” acionando o relé 1 por 5 segundos. | ||
| Comunicação | IP do Servidor | 192.168.001.100 | Endereço do computador ao qual o Inner deverá se comunicar. | |
| IP do Inner | 192.168.001.125 | Endereço IP da Catraca. | ||
| Porta de comunicação | 3570 | |||
| Máscara de rede | 255.0.0.0 | |||
| Gateway | 0.0.0.0 | |||
| DHCP | Desabilitado | |||
| Número do Inner | 1 | |||
| Biometria | Nível de Segurança | Médio | ||
| Identificação | Sim | Somente digital, 1:N. | ||
| Verificação biométrica | Sim | Verificação biométrica, 1:1, cartão e digital. | ||
| Master | Número do Master | 00000000000000 | ||
| Master libera acesso | Mão | Master não libera acesso para cartões sem permissão (bloqueados ou fora das regras de controle de acesso). | ||
| Habilitar senha acesso menu | Sim | Permite acessar menu master com senha de fábrica: “Menu”, seguida “F” + “1” + “9” por 5s. | ||